win11家庭版怎么连接网络打印机 Win11打印机连接步骤图文教程
更新时间:2024-09-26 11:50:21作者:yang
Win11家庭版作为最新的操作系统,为用户提供了更加便捷和智能的使用体验,其中连接网络打印机是日常办公和生活中不可或缺的功能之一。本文将详细介绍Win11家庭版如何连接网络打印机的步骤,通过图文教程,帮助用户轻松实现打印机与电脑的连接,提升工作效率和生活质量。愿本文能为您带来帮助和指导。
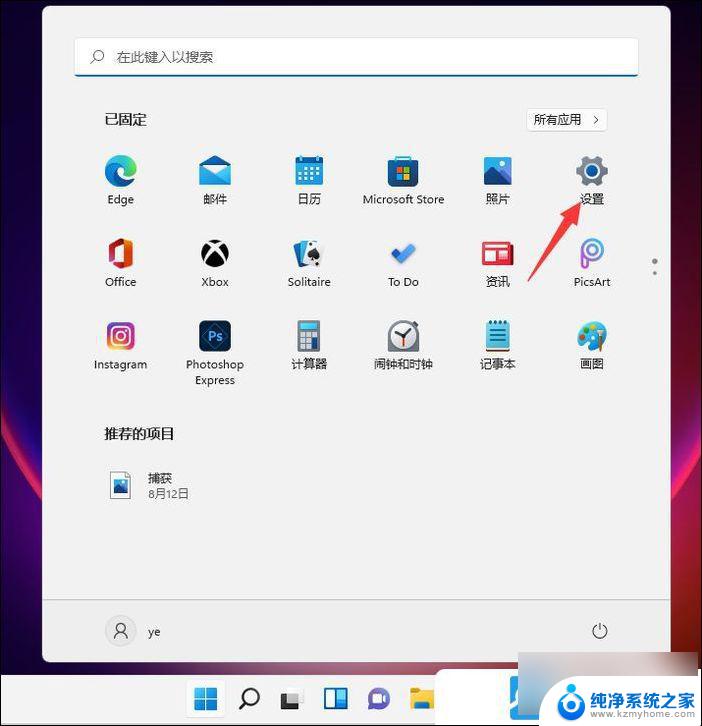
2、设置窗口,左侧点击 蓝牙和其他设备,右侧点击 打印机和扫描仪(首选项、疑难解答);
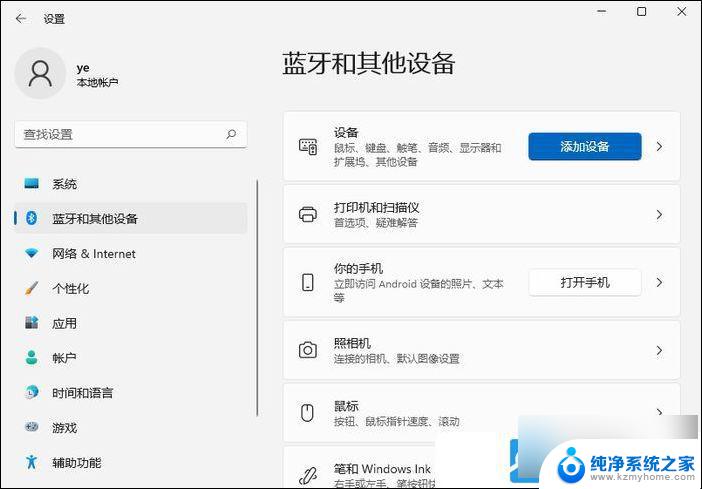
3、点击添加设备,系统会自动进行搜索;
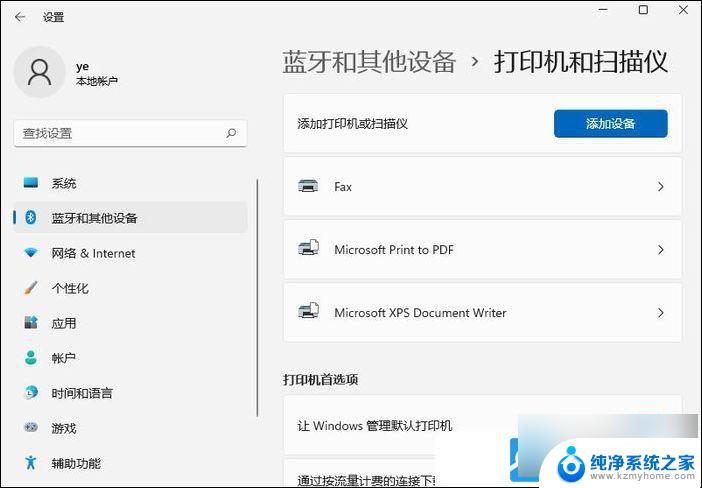
4、搜索不到打印机设备的话,点击手动添加,我需要的打印机不在列表中;
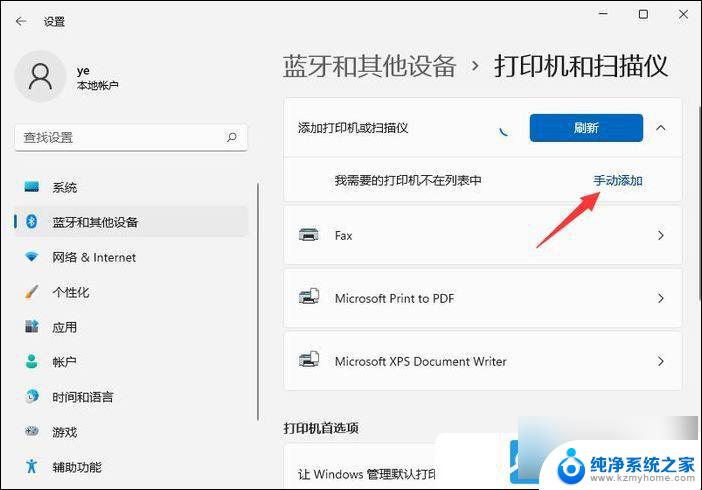
5、添加打印机窗口,可以选择 使用 IP 地址或主机名添加打印机;
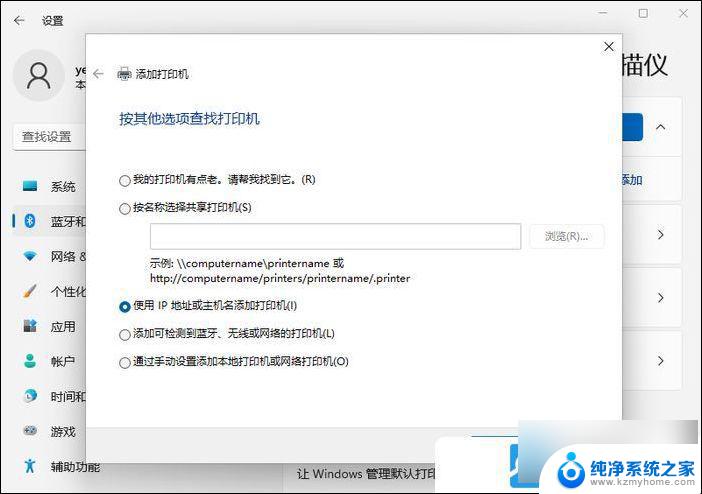
6、在设备类型中,选择自动检测或TCP/IP设备。在主机名或 IP 地址中,输入打印机的 IP 地址;
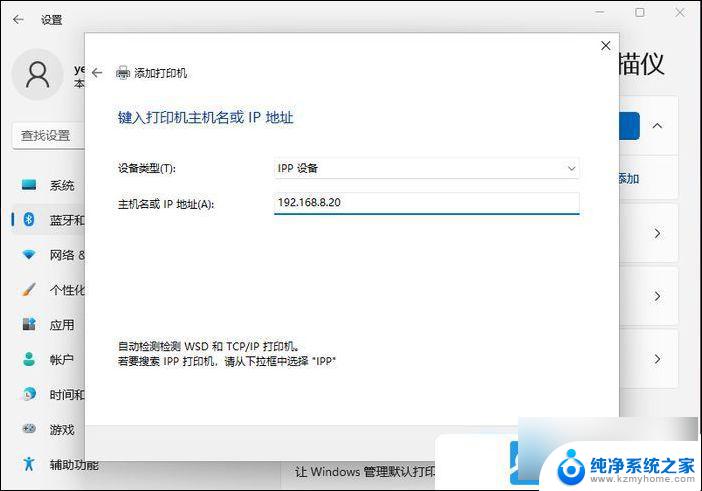
7、接着,系统会自动搜索驱动程序。如果没找到,就会打开安装打印机驱动程序窗口,点击从磁盘安装,选择已经准备好的驱动程序,打印机驱动程序最好到对应的打印机品牌官网下载;
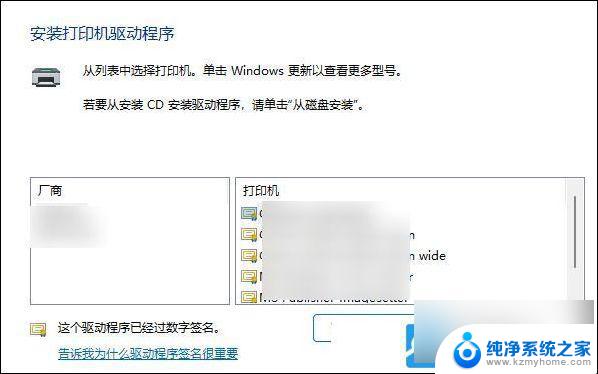
8、接下来,就是等驱动自动安装完成,安装成功后,打印机就可以使用了。最后,还可以测试一下 打印机 ,是否可以正常打印;
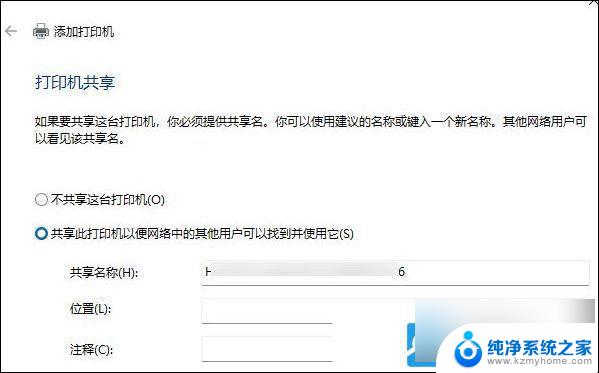
以上就是win11家庭版怎么连接网络打印机的全部内容,如果有遇到这种情况,那么你就可以根据小编的操作来进行解决,非常的简单快速,一步到位。
win11家庭版怎么连接网络打印机 Win11打印机连接步骤图文教程相关教程
- win11局域网连接打印机怎么连接 电脑连接有线网络打印机教程
- win11系统如何连接共享打印机 win11连接共享打印机教程
- win11连共享打印机 win11共享打印机连接步骤详解
- win11添加共享打印机问题 Win11共享打印机连接教程
- win11怎么无线添加打印机 无线打印机连接步骤
- win11系统怎么连接共享打印机 共享打印机的有线连接方法
- 笔记本win11怎么连接打印机 惠普笔记本连接打印机设置
- win11添加打印机显示无法连接到打印机 Win11打印机无法连接错误怎么解决
- win11无法连打印机 Win11打印机无法连接提示解决方法
- win11的网络打印机无法打印 Win11打印机设置问题解决方法
- win11删除任务栏显示隐藏图标 win11任务栏隐藏的图标怎么删除
- 鼠标指针怎么换win11 怎么自定义鼠标箭头图案
- win11怎么设置常亮 Win11如何关闭屏幕常亮自动休眠
- 0x00000709一键修复win11 Win11 22h2共享打印机错误0x00000709解决方法
- win11管理已连接网络 Win11如何查看已有网络连接
- win11有杀毒软件嘛 win11装杀毒软件有必要吗
win11系统教程推荐
- 1 win11管理已连接网络 Win11如何查看已有网络连接
- 2 取消windows11更新 禁止Win10更新到Win11的方法
- 3 windows11截屏都哪去了 win11截图保存位置
- 4 win11开始放左边 win11任务栏开始键左边设置教程
- 5 windows11系统硬盘 windows11系统新装硬盘格式化步骤
- 6 win11电脑edge浏览器都打不开 win11edge浏览器打不开错误解决方法
- 7 win11怎么设置账户头像 Win11账户头像怎么调整
- 8 win11总是弹出广告 Windows11 广告弹窗关闭教程
- 9 win11下面图标怎么不合并 win11任务栏图标不合并显示设置步骤
- 10 windows11开始怎么移到左边 Win11如何调整开始菜单位置