win11怎样更改盘符 win11怎么更改磁盘驱动器的盘符
更新时间:2025-01-10 11:51:08作者:jiang
在使用Windows 11操作系统时,有时候我们需要更改磁盘驱动器的盘符,以便更好地管理存储空间和文件,在Windows 11中,更改盘符的操作并不复杂,只需要几个简单的步骤即可完成。通过更改盘符,我们可以更清晰地识别不同的存储设备,方便我们对文件和数据进行整理和管理。接下来让我们一起来了解如何在Windows 11中更改磁盘驱动器的盘符吧!
方法如下:
1.鼠标右键点击我的电脑并点击管理
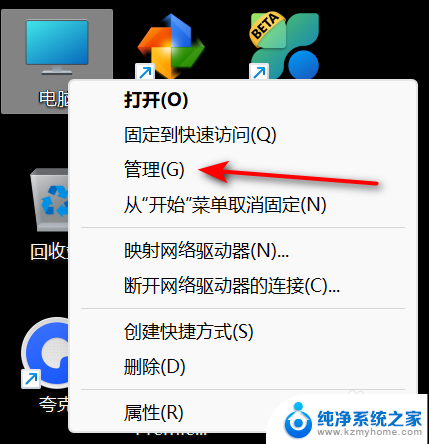
2.点击磁盘管理
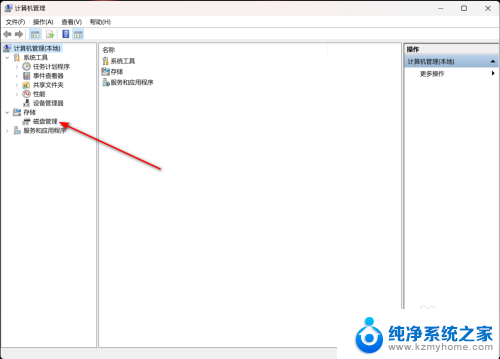
3.右键点击要修改的磁盘并点击更改驱动器和路径
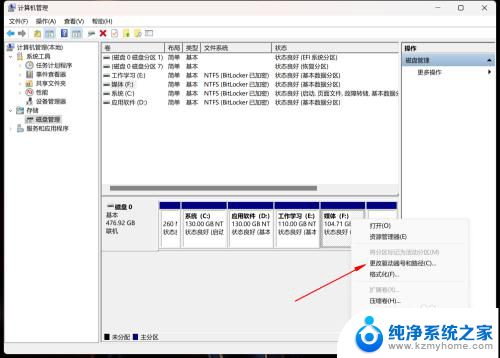
4.点击更改
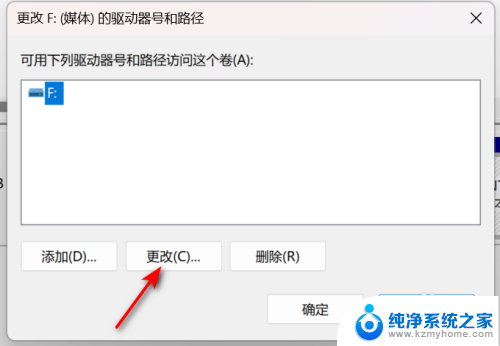
5.选择盘符,点击确定
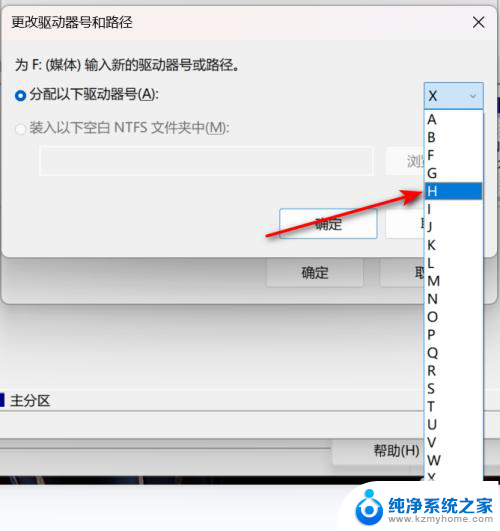
6.会弹出警告框,如果确定要修改。点击是即可
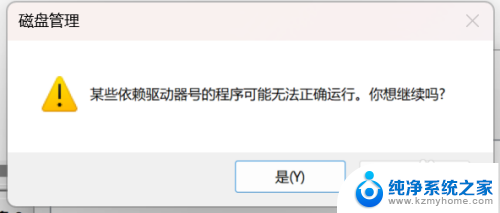
7.这样盘符就修改完成啦
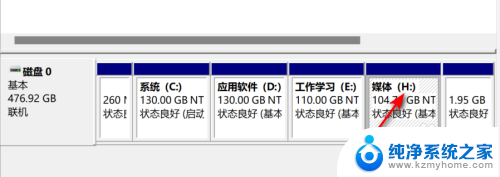
以上就是win11怎样更改盘符的全部内容,如果有遇到这种情况,那么你就可以根据小编的操作来进行解决,非常的简单快速,一步到位。
win11怎样更改盘符 win11怎么更改磁盘驱动器的盘符相关教程
- win11更改c盘用户下的名字 Win11如何修改C盘用户名
- win11怎么更改键盘快捷键 Windows11系统键盘快捷键修改教程
- 如何扩大c盘容量win11 win11怎么更改C盘大小
- win11如何修改c盘文件夹名 Win11怎么更改文件夹名字
- win11怎样更新打印机的驱动 Win11打印机驱动更新方法
- win11禁止 显卡驱动更新 win11怎样禁止显卡驱动自动更新
- win11磁盘管理未分配的磁盘怎么用 win11硬盘分配教程
- win11更改适配器设置。 Win11系统如何更改适配器选项
- win11如何找更改适配器 Win11系统如何更改适配器选项
- win11怎么更改mac地址 win11如何修改网络适配器的MAC地址
- 鼠标指针怎么换win11 怎么自定义鼠标箭头图案
- win11怎么设置常亮 Win11如何关闭屏幕常亮自动休眠
- 0x00000709一键修复win11 Win11 22h2共享打印机错误0x00000709解决方法
- win11管理已连接网络 Win11如何查看已有网络连接
- win11有杀毒软件嘛 win11装杀毒软件有必要吗
- win11怎么删除microsoft密码 windows11如何删除登录密码
win11系统教程推荐
- 1 win11管理已连接网络 Win11如何查看已有网络连接
- 2 取消windows11更新 禁止Win10更新到Win11的方法
- 3 windows11截屏都哪去了 win11截图保存位置
- 4 win11开始放左边 win11任务栏开始键左边设置教程
- 5 windows11系统硬盘 windows11系统新装硬盘格式化步骤
- 6 win11电脑edge浏览器都打不开 win11edge浏览器打不开错误解决方法
- 7 win11怎么设置账户头像 Win11账户头像怎么调整
- 8 win11总是弹出广告 Windows11 广告弹窗关闭教程
- 9 win11下面图标怎么不合并 win11任务栏图标不合并显示设置步骤
- 10 windows11开始怎么移到左边 Win11如何调整开始菜单位置