ios怎么投屏电脑 如何将苹果手机屏幕镜像到电脑
现苹果手机已经成为了我们生活中不可或缺的一部分,有时候我们可能会遇到这样的情况:我们想要将手机的内容投射到电脑屏幕上,与他人共享或者更方便地进行工作。如何实现苹果手机屏幕的镜像投屏呢?幸运的是iOS系统提供了一个简便而高效的解决方案,让我们能够轻松地将苹果手机屏幕投射到电脑上,实现更便捷的操作和共享体验。接下来让我们一起来了解一下具体的操作步骤吧。
方法如下:
1.iphone拥有AirPlay镜像投屏,手机和电脑在同一个wifi的情况下,iPhone就会触发AirPlay功能。我们可以通过在电脑上安装支持AirPlay的工具来间接实现这个功能!

2.此方法仅适用于苹果手机使用哦!使用该iPhone屏幕录制应用,还可以轻松录制iOS设备屏幕。
3.首先我们要将电脑和手机连接到同一个无线路由器上的同一个WiFi无线网络中,这是苹果手机投屏的重中之重。
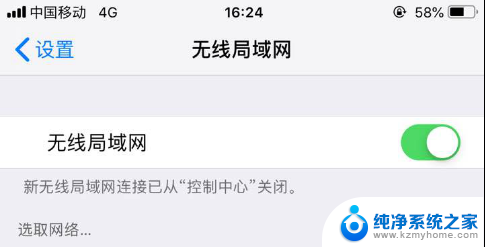
4.然后打开iphone手机上的设置,进入控制中心。点击AirPlay功能即可搜索可用的投屏设备,当搜索到可用来投屏的设备后手机移动端会自动进行连接投屏,同时会出现一个和电脑同款的投屏名称,选择即可。
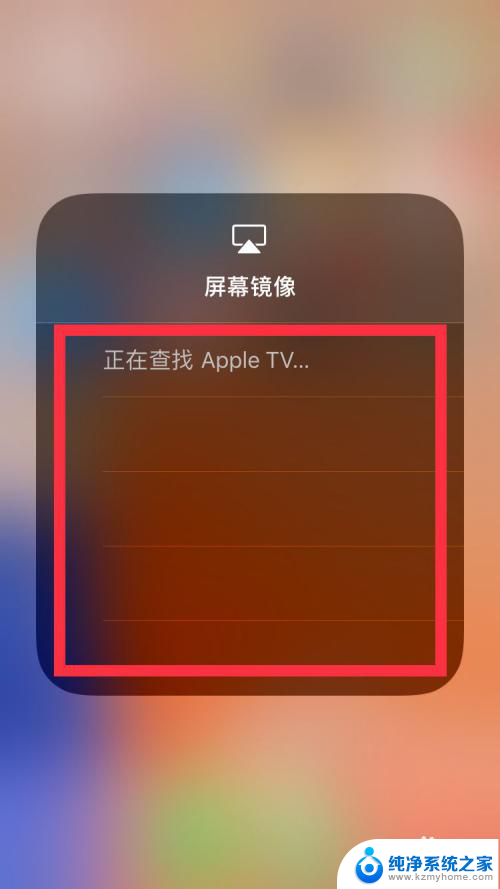
5.不同系统手机找到的方法会有一些不同,找到与电脑使用的投屏名称选择即可,下图是苹果不同版本对应的位置;
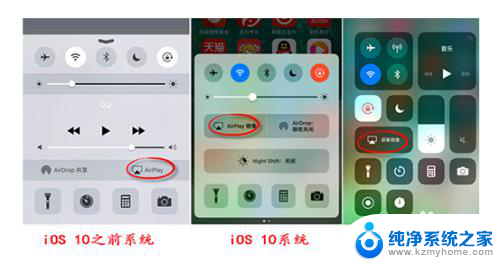
6.最后镜像连接成功之后,电脑屏幕上就会实时显示手机上面的一切内容。就可以操纵手机,手机图片视频、游戏直播等都可以在电脑上观看大屏幕了。如下图所示便是手机邮件的内容展示。
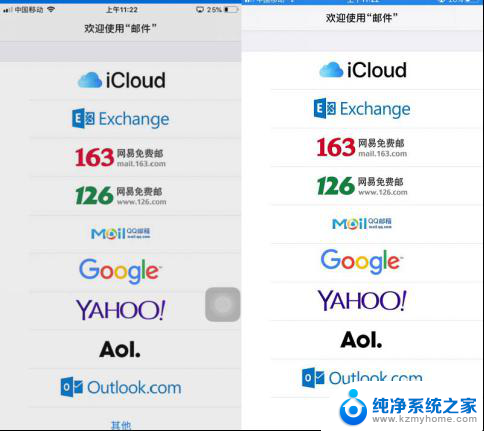
7.如果有的小伙伴想要录制手机投屏的内容,可以点击设置设置录制视频的一些参数。主要围绕画质设置、声音设置、通用设置等必要参数,根据自己的想法选择设置。
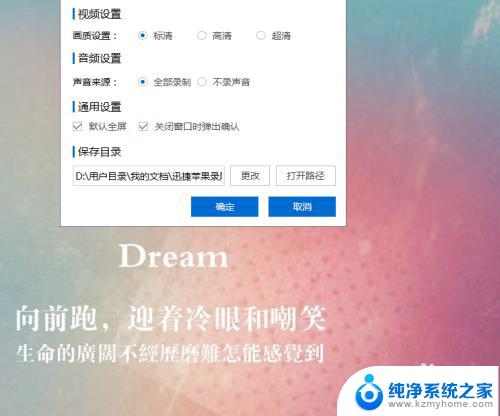
8.最后想要结束投屏,不想投屏录屏了,在手机和电脑端都可以进行关闭,手机点击停止镜像即可。
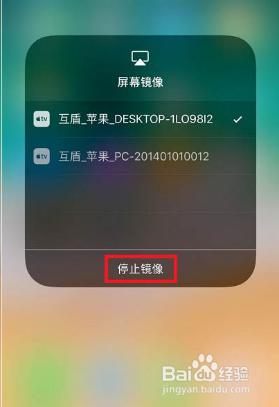
以上是关于如何将iOS设备投屏到电脑的全部内容,如果有遇到相同情况的用户,可以按照以上方法来解决。
ios怎么投屏电脑 如何将苹果手机屏幕镜像到电脑相关教程
- 苹果手机怎样在电脑投屏 如何将iPhone屏幕镜像到电脑
- 苹果怎么关闭屏幕镜像 苹果手机如何关闭屏幕镜像功能
- 苹果手机怎么不镜像 苹果手机如何关闭AirPlay屏幕镜像
- 苹果手机如何直接投屏 如何实现苹果手机屏幕镜像到电脑
- iphone屏幕镜像怎么连接电视 苹果手机屏幕镜像投屏到电视的步骤
- 苹果手机可以投屏到电脑上么 苹果手机如何将屏幕投射到电脑上
- 苹果手机如何屏幕镜像 屏幕镜像怎么用于iphone
- 苹果手机可以给电脑投屏吗 苹果手机怎么投屏到电脑上
- 苹果可以投屏到电脑上吗 苹果手机如何投屏到电脑
- 怎么用手机投屏到电脑上 手机如何无线投屏到电脑屏幕
- 多个word在一个窗口打开 Word如何实现多个文件在一个窗口中显示
- 浏览器分辨率怎么调整 浏览器如何设置屏幕分辨率
- 笔记本电脑开不了机怎么强制开机 笔记本电脑按什么键强制开机
- 怎样看是不是独立显卡 独立显卡型号怎么查看
- 无线网络密码怎么改密码修改 无线网络密码如何更改
- 电脑打印机找 电脑上如何查看设备和打印机设置
电脑教程推荐