怎么更改电脑账户管理员名称 Win10管理员用户名字如何更改
更新时间:2024-01-12 11:51:36作者:yang
在使用Windows 10操作系统的过程中,有时我们可能需要更改电脑账户管理员的名称,无论是出于个人隐私保护的考虑,还是为了更好地管理电脑,更改管理员用户名字都是一项重要的任务。许多人对于如何进行这一操作感到困惑。本文将为大家详细介绍在Windows 10系统中如何更改管理员的用户名,帮助大家轻松实现这一目标。无论您是新手还是有经验的电脑用户,相信本文都能为您提供有益的指导。让我们一起来看看具体的操作步骤吧!
具体步骤:
1.首先打开电脑的设置。
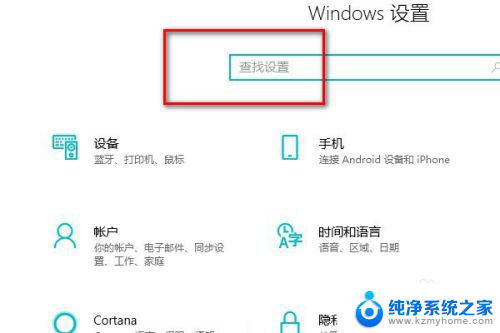
2.在搜索框里面搜索控制面板。

3.进入控制面板后点击更改账户。
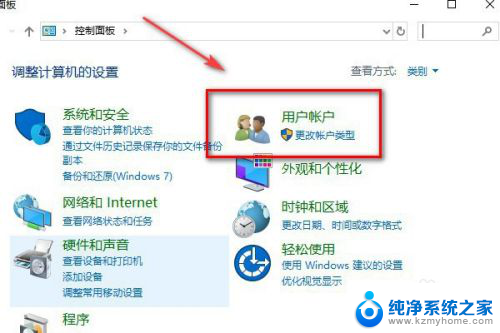
4.然后再点击更改账户类型。
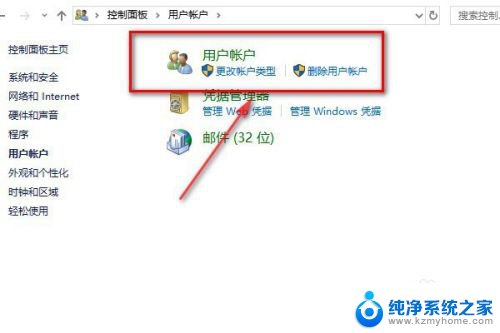
5.点击本地账户。

6.点击左侧的更改账户名称。
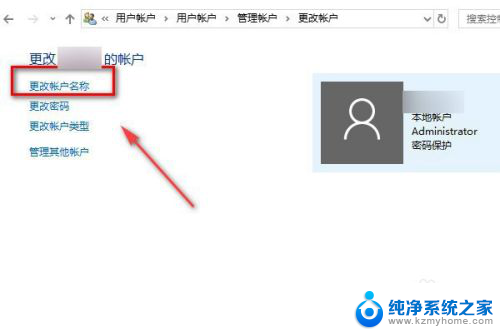
7.输入新的账户名称,点击确认更改名称。退出来以后就可以看到自己的管理员账户名称已经更改完成了。
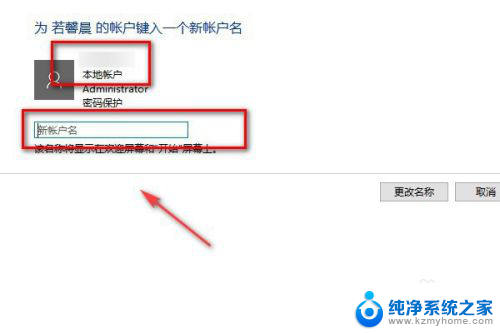
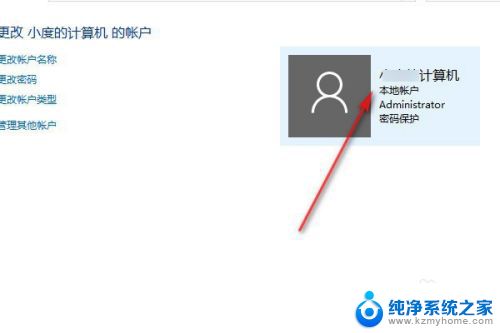
8.总结:
1.打开电脑的设置搜索控制面板。
2.在控制面板里面点击更改用户。
3.然后再点击更改客户类型。
4.点击更改用户名称。
5.在框内输入新的管理员账户名称。
以上是关于如何更改电脑账户管理员名称的全部内容,如果遇到相同情况的用户,可以按照以上方法来解决。
怎么更改电脑账户管理员名称 Win10管理员用户名字如何更改相关教程
- 电脑管理员名字怎么改 Win10管理员账户名称如何更改
- 怎样更改电脑管理员账户名称 win10怎么改管理员名字
- 电脑修改管理员用户名 如何在Win10中更改管理员名字
- windows如何更改管理员 win10管理员用户名如何更改
- win10账户怎么更改管理员账户 如何在Windows 10上更改管理员账户密码
- 如何更改为win10管理员账号和密码 Windows服务器管理员用户名密码修改教程
- win10启用管理员账户 Win10如何启用管理员账户
- win10设置管理员账户 Windows10怎么设置账户为管理员账户
- windows修改本地账户名称 如何更改Win10本地用户账户名称
- win10系统笔记本怎么更改账户名 Win10如何更改账户名称
- win 10没有管理员权限怎么 Win10怎么获取管理员权限
- 整个win10未响应 电脑桌面突然无响应怎么办
- 台式win10屏幕亮度电脑怎么调 台式电脑屏幕亮度调节快捷键
- win10图形设置如何设置 win10电脑图形设置在哪里找
- win10设置没有唤醒密码设置 Windows 10如何设置电脑唤醒需要输入密码
- win10不能修改分辨率为灰色 win10分辨率调整失效的解决方法
win10系统教程推荐
- 1 台式win10屏幕亮度电脑怎么调 台式电脑屏幕亮度调节快捷键
- 2 电脑win10怎么升级 电脑升级win10步骤
- 3 win10全屏游戏切换桌面 win10打游戏时怎么切换到桌面
- 4 win10修复模式怎么进去安全模式 win10开机进入安全模式步骤
- 5 win10壁纸删除 电脑桌面壁纸怎么取消
- 6 win10有没有自带的录屏 win10自带录屏功能使用教程
- 7 win10如何开机启动.bat文件 bat脚本添加到开机启动项
- 8 win10后台程序太多 笔记本进程太多怎么清理
- 9 win102004任务栏透明 Win10系统任务栏透明度设置教程
- 10 win10禁用本地键盘 笔记本键盘禁用方法