更换电脑锁屏密码 如何更改电脑锁屏密码
更新时间:2024-01-04 11:52:15作者:jiang
电脑作为我们日常工作和娱乐的重要工具,保护个人隐私和信息安全就显得尤为重要,而更换电脑锁屏密码则是一种简单而有效的保护措施。在我们使用电脑的过程中,有时候不可避免地需要更改锁屏密码,可能是为了提高安全性,也可能是因为忘记了原密码。如何更改电脑锁屏密码呢?下面将为您详细介绍。无论您是电脑新手还是老手,相信本文都能为您提供一些有用的指导和帮助。
具体步骤:
1.点击屏幕左下角的开始菜单,然后在打开的开始菜单中点击“控制面板”选项。
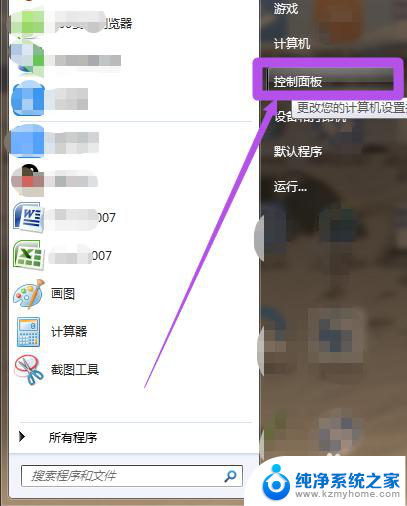
2.然后在打开的“控制面板”页面中点击“用户账户和家庭安全”选项。
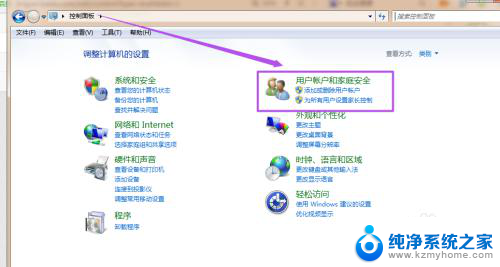
3.然后在打开的“用户帐户和家庭安全”页面中点击“用户账户”选项或者是点击“更改windows密码”选项。
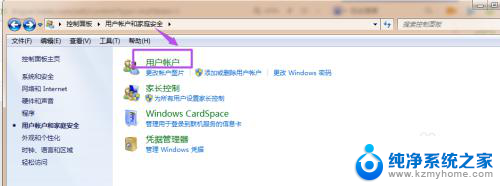
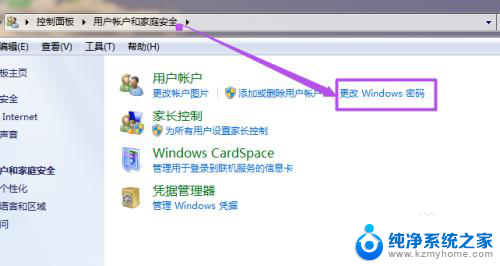
4.然后在打开的“用户账户”页面中点击“更改密码”选项。
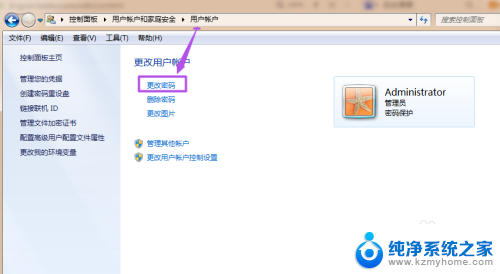
5.然后在“更改密码”页面中输入当前的密码、之后输入新的密码,输入完后再次输入新密码来确认。然后点击“更改密码”按钮,到这里就完成了对锁屏密码的更改了。
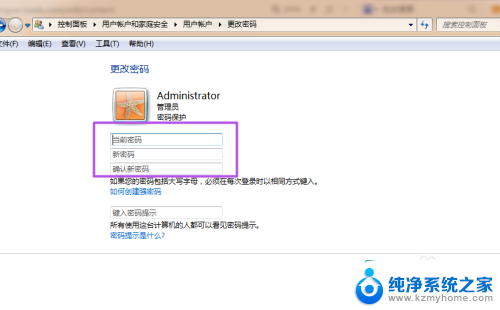
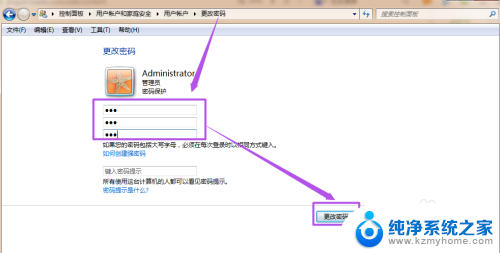
以上就是更改电脑锁屏密码的所有步骤,如果遇到这种情况,你可以按照以上操作进行解决,非常简单快速。
- 上一篇: wps排序自定义序列选项中的排序次序如何设置
- 下一篇: 网页恢复快捷键 怎样恢复不小心关闭的网页
更换电脑锁屏密码 如何更改电脑锁屏密码相关教程
- 电脑改密码锁怎么改 电脑锁屏密码如何更改
- windows锁屏密码修改 如何更改电脑的锁屏密码
- 怎样更改电脑锁屏密码修改 电脑怎么设置锁屏密码
- 开锁密码怎么改 如何更改电脑的锁屏密码
- 更换手机锁屏密码 如何重置手机的锁屏密码
- 怎样更换手机锁屏密码 怎么设置手机的新锁屏密码
- 笔记本电脑锁屏密码怎么改 修改电脑锁屏密码步骤
- 怎样换锁屏密码 电脑锁屏密码怎么修改
- 修改锁屏密码怎么修改 电脑锁屏密码修改方法
- 笔记本电脑锁屏设置密码 笔记本电脑如何设置锁屏密码
- windows咋关闭呢 关笔记本电脑的步骤
- 怎么样切换windows版本 笔记本电脑系统更换步骤
- 电脑windows密码怎么找回 笔记本电脑忘记登录密码怎么办
- windows 10屏保怎么设置 电脑屏幕屏保自定义设置
- 键盘上有win这个键吗 win键是哪个键
- wind7电脑开机黑屏 电脑桌面黑屏但能听到声音怎么办
电脑教程推荐