win10不让他自动更新 如何关闭win10系统自动更新
更新时间:2024-01-07 11:52:57作者:yang
如今Windows 10操作系统已经成为广大电脑用户的首选,对于一些用户来说,Win10系统的自动更新功能却成为了一大困扰。毕竟有时候我们可能不希望电脑在重要工作或者娱乐时突然自动更新,导致中断或者延迟。如何关闭Win10系统的自动更新功能呢?在本文中我们将为您详细介绍一些可行的方法,帮助您摆脱自动更新的困扰。无论是新手还是老手,都可以轻松操作,让电脑更符合个人需求。
方法如下:
1.右键点击左下角微软按钮,找到“运行” 也可用键盘的win+R
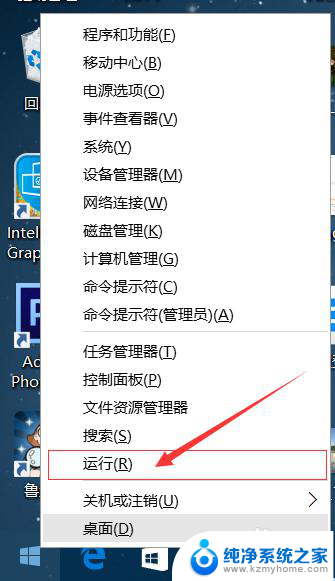

2.在运行处输入 “services.msc” 点击确定。
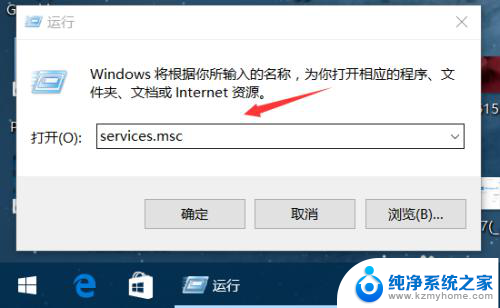
3.在弹出来的服务中,找到“Windows Update”
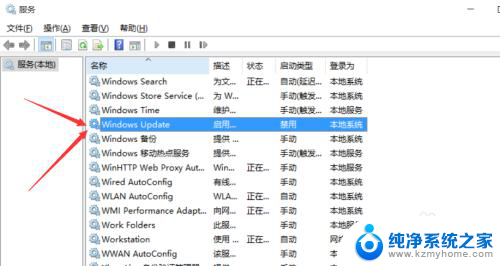
4.找到后双击,在启动类型处·选择“禁用”然后点击应用。
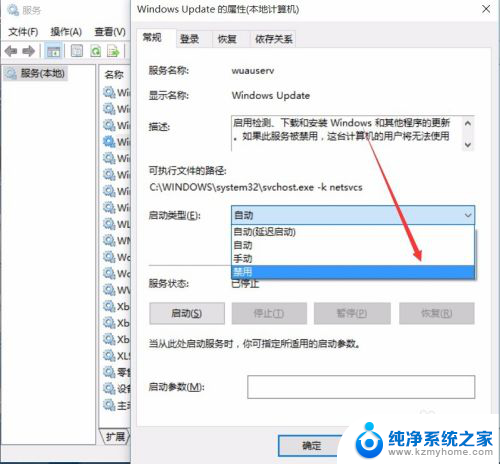
5.最后自动更新已关闭,你们可以去自动更新那看看。路径如图所示,点击更新后是不会更新的。
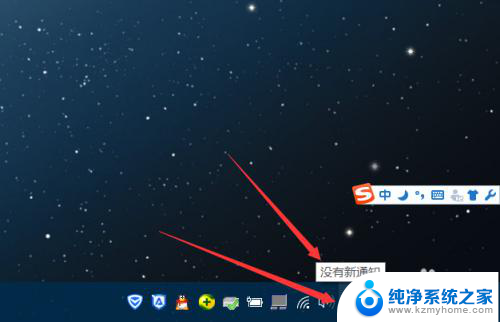
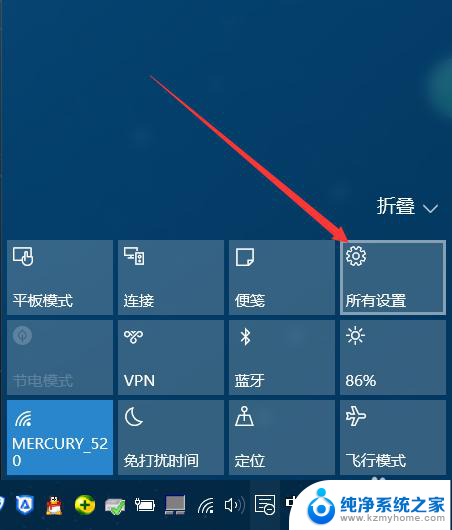
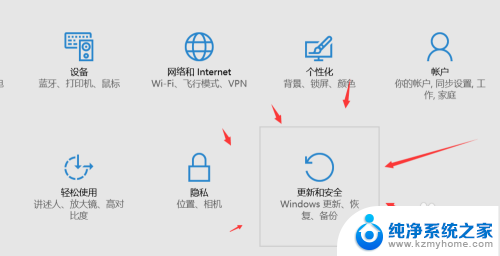
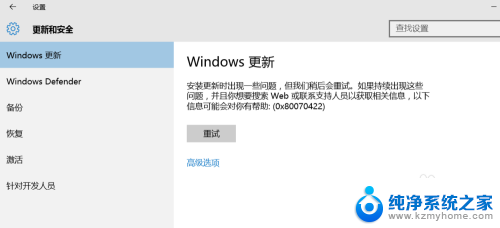
6.如需电脑更新,可回到第四步,调至“自动”即可。
以上是win10不让自动更新的全部内容,如果你遇到这个问题,可以尝试按照我的方法解决,希望对大家有帮助。
win10不让他自动更新 如何关闭win10系统自动更新相关教程
- 如何关闭window10自动更新 如何关闭win10系统自动更新
- 电脑如何关闭系统自动更新 Win10电脑如何关闭自动更新
- win10系统如何关闭windows更新 win10系统如何关闭自动更新设置
- windows10关闭系统自动更新 win10系统关闭自动更新方法
- win7会自动更新吗 如何彻底关闭win10系统自动更新
- 电脑关闭自动更新win10 Win10电脑如何关闭自动更新
- 戴尔彻底禁止win10自动更新 戴尔电脑自动更新系统关闭方法
- windows10自动更新设置 如何关闭win10系统自动更新
- win10系统怎么取消更新 win10系统如何关闭自动更新
- 怎么关闭电脑自动更新系统 win10停止自动更新的步骤
- win10怎么设置浏览器起始页 Win10自带浏览器如何设置起始页网址
- win10开机图标变大了 win10电脑重启图标变大解决技巧
- 电脑重置后windows怎么激活 win10系统重置后激活方法
- 如何把显示桌面放到任务栏 Win7/Win10任务栏添加显示桌面快捷方式步骤
- win10文件夹没有高清晰音频管理器怎么办 Win10缺少高清晰音频管理器怎么办
- windows10设置休眠 win10如何设置休眠时间
win10系统教程推荐
- 1 win10开机图标变大了 win10电脑重启图标变大解决技巧
- 2 电脑重置后windows怎么激活 win10系统重置后激活方法
- 3 怎么开电脑麦克风权限 win10麦克风权限在哪里可以找到
- 4 windows 10开机动画 Windows10开机动画设置方法
- 5 输入法微软拼音怎么调 win10电脑微软拼音输入法怎么调整
- 6 win10没有ppt怎么办 win10右键新建中没有PPT选项怎么添加
- 7 笔记本硬盘损坏是否会导致蓝屏 Win10系统DRIVER POWER STATE FAILURE蓝屏怎么处理
- 8 win10老是提醒激活 Win10系统总提醒需要激活怎么解决
- 9 开机启动软件win10 Win10怎么设置开机自启动指定软件
- 10 win7和win10共享文件夹设置 Win10与win7局域网共享设置详解