如何查看电脑软件安装在哪个盘 Win10如何查看磁盘上安装了哪些应用程序
更新时间:2024-02-22 11:52:41作者:jiang
随着电脑软件的安装越来越多,我们有时会忘记某个应用程序安装在哪个磁盘上,在使用Windows 10操作系统的情况下,我们可以通过一些简单的步骤来查看磁盘上安装了哪些应用程序。这样不仅可以帮助我们快速找到需要的软件,还可以合理规划磁盘空间。接下来让我们一起来探究一下Win10如何查看磁盘上安装了哪些应用程序的方法吧。
方法步骤
1、首先按Win+i打开系统设置界面,点击“系统”选项;
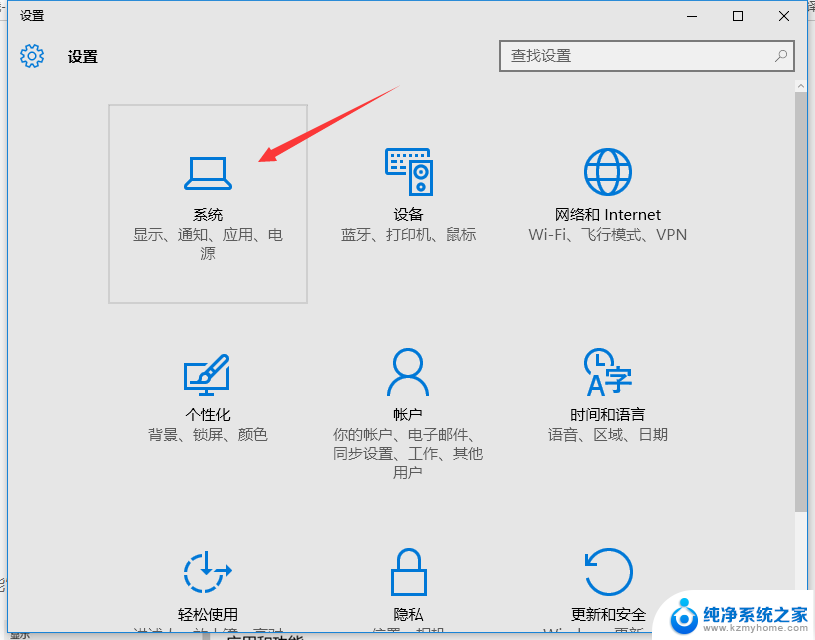
2、在系统界面点击“应用和功能”,在右侧就能看到电脑上安装的应用;
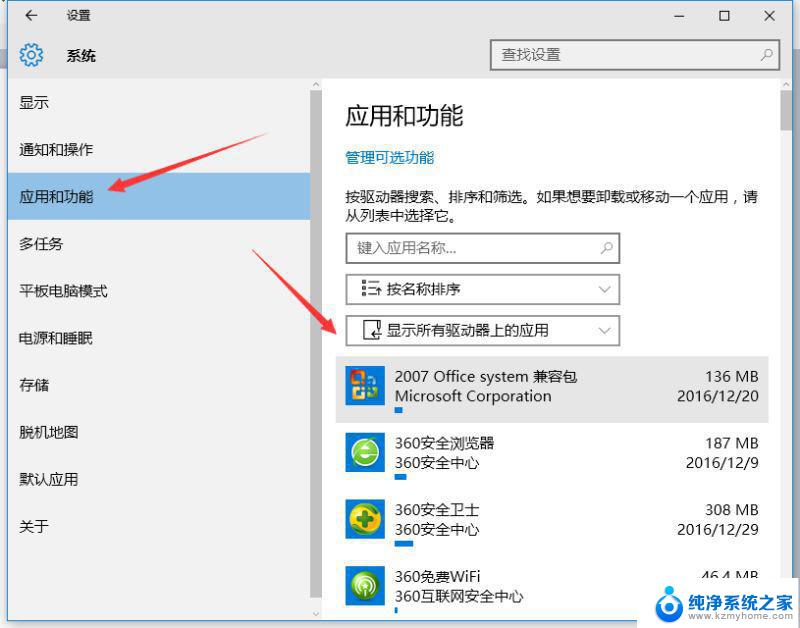
3、点击“显示所有驱动器上的应用”,然后选项要查看的磁盘。下方就会列出所有安装在这个磁盘上的应用。
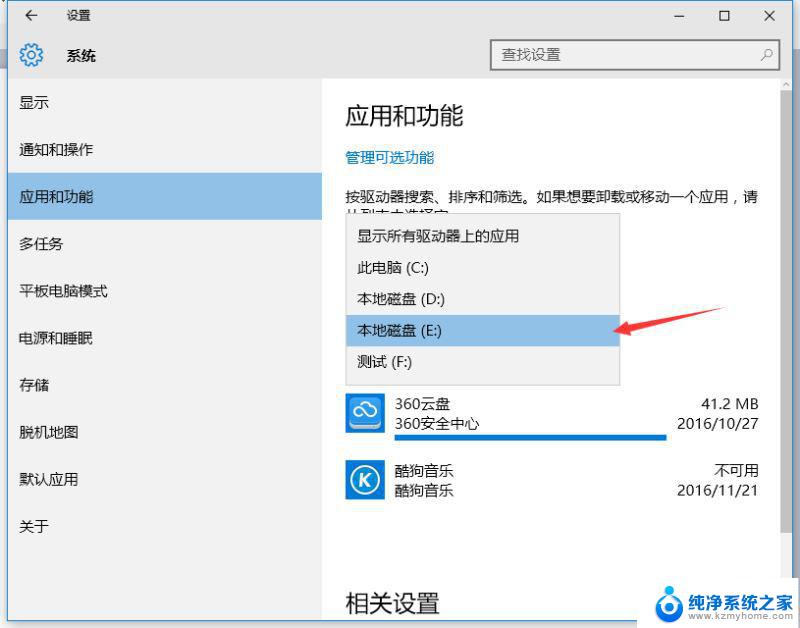
以上就是关于如何查看电脑软件安装在哪个盘的全部内容,有出现相同情况的用户可以按照以上方法解决:
如何查看电脑软件安装在哪个盘 Win10如何查看磁盘上安装了哪些应用程序相关教程
- 怎么知道电脑软件安装在哪个盘 查看Win10电脑中程序安装到哪个盘
- 怎么看电脑安装的全部软件 Win10如何查看已安装的应用列表
- macbook安装的软件在哪里 mac电脑程序安装目录在哪里
- win10如何查找已安装的软件 Win10如何查看已安装的所有应用清单
- 电脑的驱动程序被卸载了怎么重新安装 电脑上已安装的驱动程序如何查看和卸载
- windows10未安装的程序在哪 如何找到已安装的程序在哪
- windows照片查看器怎么安装 win10如何安装图片查看器
- 电脑软件安装了找不到应用程序 win10程序列表中找不到已安装的软件
- 电脑怎么查看每个软件的内存 win10怎么查看已安装软件所占用的存储空间大小
- 软件可以安装在d盘么 如何将软件安装到D盘
- 苹果电脑安装win10双系统怎么切换 苹果笔记本装了双系统怎么选择启动
- ghost能安装iso文件吗 ghost版Win10系统安装方法
- 笔记本怎么装两个硬盘 笔记本双硬盘安装注意事项
- 安装独立显卡后显示器不亮 电脑换新显卡后显示器不亮怎么办
- 笔记本电脑安装双系统 电脑如何安装多系统
- 正版系统如何重装正版系统 win10怎么清空并重装系统
系统安装教程推荐
- 1 笔记本怎么装两个硬盘 笔记本双硬盘安装注意事项
- 2 笔记本电脑安装双系统 电脑如何安装多系统
- 3 win11显卡驱动程序安装失败 nvidia驱动程序安装失败怎么办
- 4 win11怎么重置应用 如何重新安装Windows11系统应用
- 5 win11安装系统更新后白屏 Win11白屏问题的修复方法
- 6 win11怎么安装ie0 IE浏览器安装教程
- 7 win11重装后没有windows defender Win11没有安装Defender怎么办
- 8 window10笔记本怎么重新做系统 笔记本怎么重新安装操作系统
- 9 win11安装edge浏览器打不开 win11edge浏览器打不开白屏怎么办
- 10 win11选择软件安装位置 Win11如何更改软件安装位置