鼠标右键菜单栏怎么设置 鼠标右键菜单修改方法
鼠标右键菜单栏是我们在日常使用电脑时经常会用到的功能之一,它可以帮助我们快速访问常用的操作和功能,但是有时候我们可能会觉得右键菜单栏中的某些选项并不是我们经常使用的,这时候就需要对右键菜单进行修改和设置。下面将介绍一些简单的方法来帮助大家对鼠标右键菜单栏进行个性化设置。
方法如下:
1.首先,找到你电脑桌面上的“计算机”选项。或者直接使用快捷键“win(徽标键)+e",进入计算机的页面中。
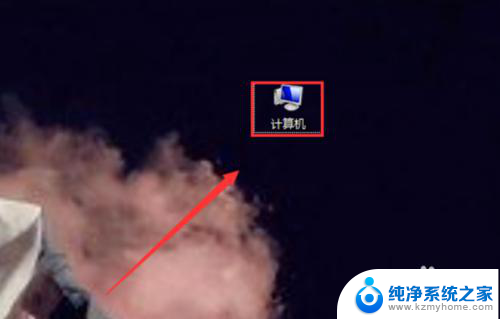
2.现在就进入了计算机的页面,在页面中找到“组织”选项,如下图所示,并点击。
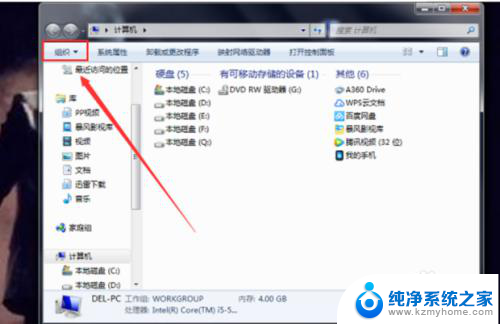
3.点击后,在下面的选项框中找到“文件夹和搜索”选项,点击进入。
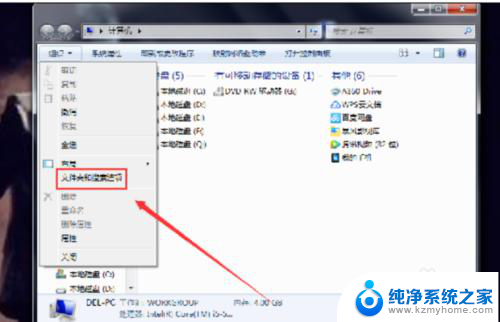
4.现在弹出了“文件夹选项”的设置框,在“高级设置”的下方找到“显示隐藏的文件、文件夹和驱动器”。并点击前面的选择按钮,点击确定。
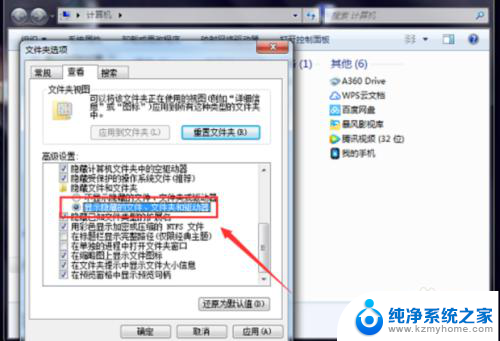
5.现在再次回到“计算机”的页面中,选择“本地磁盘(C:)”,在其中找到“用户”文件夹,点击进入。
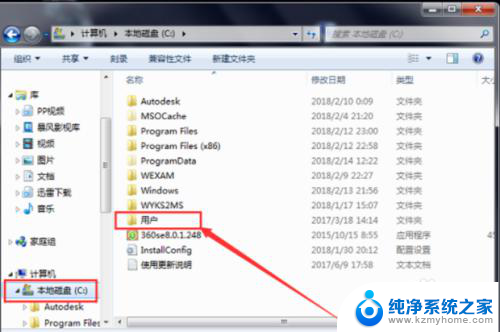
6.接下来的步骤有些繁琐,但是一步一步来,在“用户”的页面中,又打开该电脑的文件夹,如下图所示。
7.找到此页面中的“AppData”选项,点击进入。
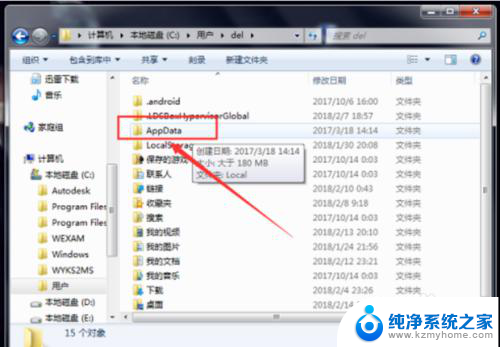
8.再在这个页面中,找到“Roaming"文件夹,点击进入。打开”Roaming"文件夹后,找到其中的“Microsoft”文件夹,并进入。在“Microsoft”文件夹”中又找到“Windows"文件夹并点击进入。
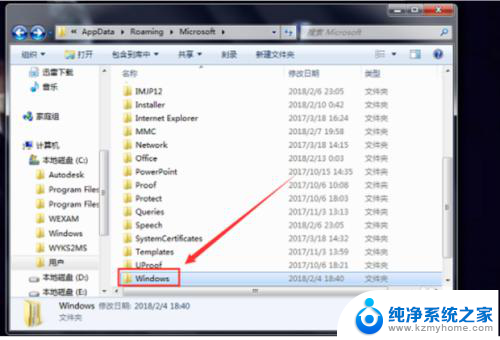
9.在该页面中又找到“SendTo"文件夹,SendTo文件夹里面就是右键菜单中的操作选项。
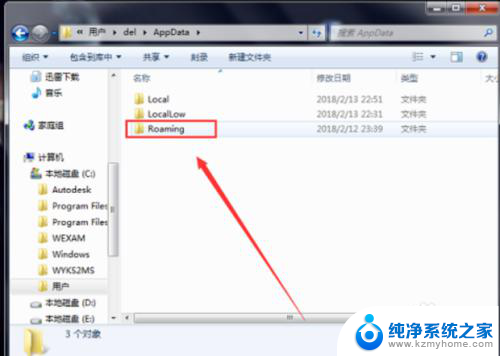
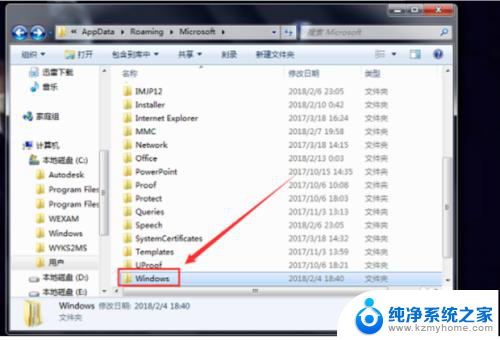
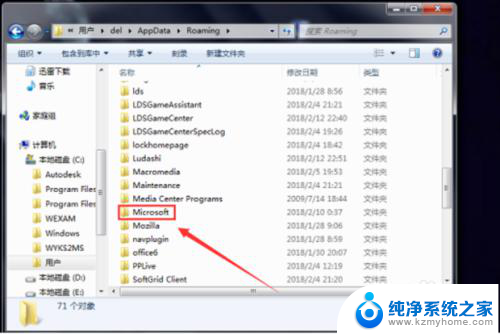
10.在这里就可以清理掉一些不常用的右键菜单选项、留下自己经常使用的选项,以后操作起来就会更加方便。如下图所示。
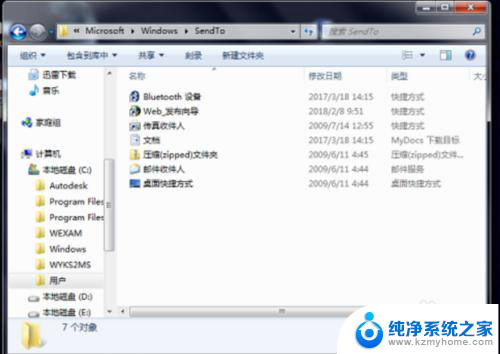
以上就是如何设置鼠标右键菜单栏的全部内容,需要的用户可以按照以上步骤进行操作,希望对大家有所帮助。
鼠标右键菜单栏怎么设置 鼠标右键菜单修改方法相关教程
- 怎样编辑右键菜单 鼠标右键菜单自定义设置方法
- wps弹出右键菜单的快捷键是哪个 wps右键菜单快捷键是什么
- 笔记本怎么单击鼠标右键 笔记本电脑右键功能设置
- wps鼠标右健怎么设置 wps鼠标右键设置教程
- 鼠标右键很慢 解决鼠标右键反应慢的有效方法
- 鼠标键反了怎么弄 如何更改鼠标左右键的默认设置
- 鼠标左键变右键右键无法使用 鼠标左键无法使用变成右键怎么办
- 桌面右键菜单多余选项删除 桌面右键菜单多余选项的删除方法
- 电脑鼠标点右键没反应 电脑鼠标右键无法点击怎么办
- 键盘上什么键可以代替鼠标右键 电脑键盘模拟鼠标右键的方法
- 笔记本电脑的麦克风可以用吗 笔记本电脑自带麦克风吗
- thinkpad没有蓝牙 ThinkPad笔记本如何打开蓝牙
- 华为锁屏时间设置 华为手机怎么调整锁屏时间
- 华为的蓝牙耳机怎么连接 华为蓝牙耳机连接新设备方法
- 联想电脑开机只显示lenovo 联想电脑开机显示lenovo怎么解决
- 微信怎么找回原密码 微信密码忘记怎么找回
电脑教程推荐
- 1 笔记本电脑的麦克风可以用吗 笔记本电脑自带麦克风吗
- 2 联想电脑开机只显示lenovo 联想电脑开机显示lenovo怎么解决
- 3 如何使用光驱启动 如何设置光驱启动顺序
- 4 怎么提高笔记本电脑屏幕亮度 笔记本屏幕亮度调节方法
- 5 tcl电视投屏不了 TCL电视投屏无法显示画面怎么解决
- 6 windows2008关机选项 Windows server 2008 R2如何调整开始菜单关机按钮位置
- 7 电脑上的微信能分身吗 电脑上同时登录多个微信账号
- 8 怎么看电脑网卡支不支持千兆 怎样检测电脑网卡是否支持千兆速率
- 9 荣耀电脑开机键在哪 荣耀笔记本MagicBook Pro如何正确使用
- 10 一个耳机连不上蓝牙 蓝牙耳机配对失败