win11桌面怎么设置桌面2 Win11桌面1和桌面2快速切换方法
更新时间:2024-12-26 11:53:52作者:jiang
在Windows 11中,用户可以通过虚拟桌面的功能实现更高效的桌面管理,许多人可能还不太清楚如何设置和切换桌面1与桌面2。通过简单的步骤,用户不仅可以创建多个桌面以组织不同的工作和娱乐活动,还可以轻松在它们之间进行切换。这种灵活性使得在处理多个任务时能够保持更好的专注和效率。接下来我们将详细介绍如何设置桌面2以及快速切换的方法,让你的Windows 11使用体验更加流畅。
win11快速切换桌面1和桌面2方法介绍:
一、切换桌面
1、按下键盘“Win+Ctrl+D”可以一键生成一个新桌面。
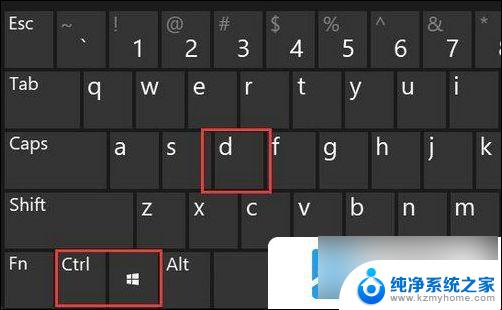
2、生成后,再按下“Win+Ctrl+方向键”可以快速切换这两个桌面。
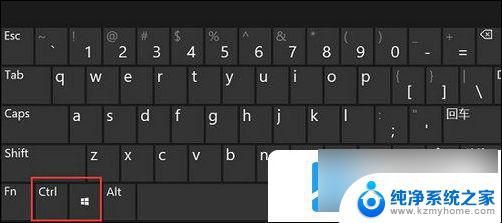
3、切换效果如图所示。
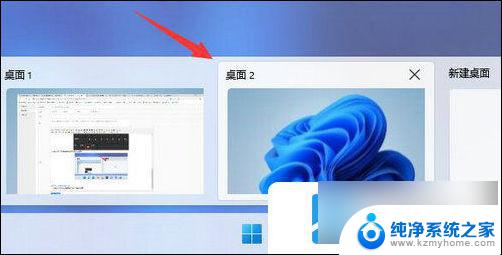
二、切换窗口
1、切换窗口快捷键是“Win+Tab”。
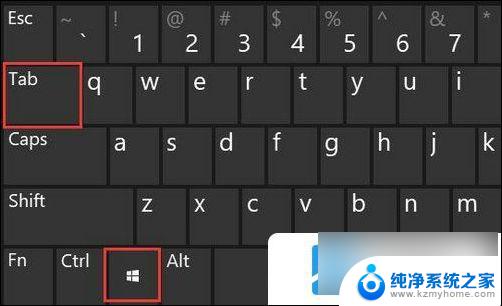
2、按下后,会进入图示界面。使用鼠标选择想要进入的窗口就可以了。
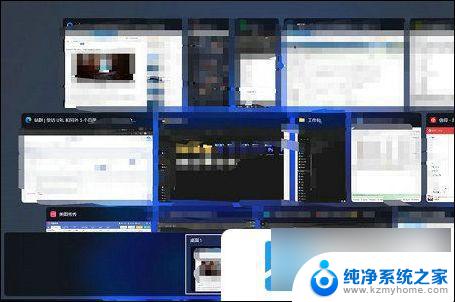
以上就是win11桌面怎么设置桌面2的全部内容,有遇到相同问题的用户可参考本文中介绍的步骤来进行修复,希望能够对大家有所帮助。
win11桌面怎么设置桌面2 Win11桌面1和桌面2快速切换方法相关教程
- win11的桌面2桌面设置 win11桌面1和桌面2快速切换方法
- win11桌面1和桌面2 Win11桌面1和桌面2快速切换方法
- win11怎么切到桌面 Win11桌面切换方法
- win11 添加桌面快捷方式 win11桌面快捷方式设置步骤
- win11桌面设置传统桌面 Win11怎么恢复传统桌面界面
- win11 桌面图标 Win11桌面图标显示设置方法
- win11桌面图标管理在哪 Windows11桌面图标设置方法
- win11游戏总切回桌面 win11玩游戏频繁跳回桌面怎么办
- win11怎么添加电脑桌面快捷方式 Win11系统如何设置桌面快捷方式
- win11怎么改桌面图标透明度 win11桌面图标透明度设置步骤
- win11选择文件打开方式卡死 Win11选择打开文件方式时卡死解决方法
- win11快捷键 显示更多选项 Win11右键菜单无法显示更多选项快捷键怎么办
- win11设置图标居中 Win11任务栏图标位置如何居中
- win11家庭版没有刷新 Windows11刷新选项消失了怎么办
- win11怎样添加分辨率 win11如何设置自定义分辨率
- win11怎么开声卡 如何在BIOS中开启电脑声卡
win11系统教程推荐
- 1 win11选择文件打开方式卡死 Win11选择打开文件方式时卡死解决方法
- 2 win11快捷键 显示更多选项 Win11右键菜单无法显示更多选项快捷键怎么办
- 3 win11怎样添加分辨率 win11如何设置自定义分辨率
- 4 win11怎么开声卡 如何在BIOS中开启电脑声卡
- 5 win11内存完整性需要开启吗 Win11 24H2版内存隔离功能怎么设置
- 6 win11无法启动exe应用程序 Win11打不开exe应用的解决办法
- 7 win11不操作自动休眠 win11怎样取消自动休眠
- 8 win11设置电脑管理员权限 win11管理员权限在哪里调整
- 9 win11任务栏不合并的怎么设置 win11任务栏怎么设置不自动合并
- 10 win11的wifi功能突然消失了怎么解决 win11wifi功能消失了怎么修复