win10桌面动态壁纸怎么设置 win10动态壁纸桌面设置教程
更新时间:2023-12-28 11:53:57作者:xiaoliu
Win10是微软最新推出的操作系统,它带来了许多令人惊喜的功能和改进,其中之一就是桌面动态壁纸的设置,给用户带来了全新的视觉体验。通过设置动态壁纸,我们可以将静态的桌面变得更加生动活泼,让我们的电脑界面更加个性化。如何设置Win10的桌面动态壁纸呢?接下来我们将为您详细介绍Win10动态壁纸桌面设置的教程。无论您是新手还是老手,相信这篇教程都能帮助到您。让我们一起来探索这个有趣的功能吧!
具体方法:
1.新建一个文件夹,里面放上GIF动画壁纸,如下图所示
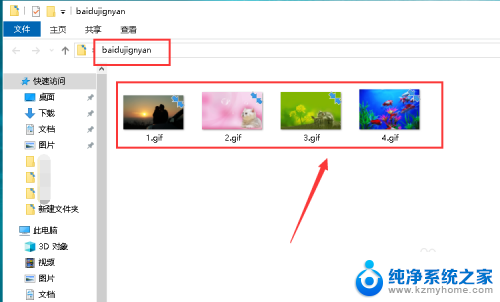
2.右键单击桌面空白,选中个性化,如下图所示
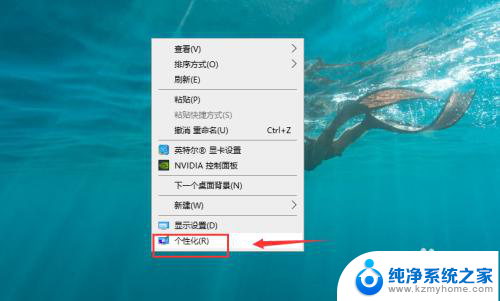
3.个性化界面点击背景下拉,如下图所示
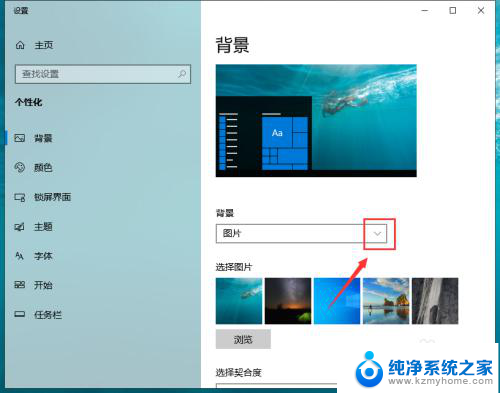
4.背景选中幻灯片,如下图所示
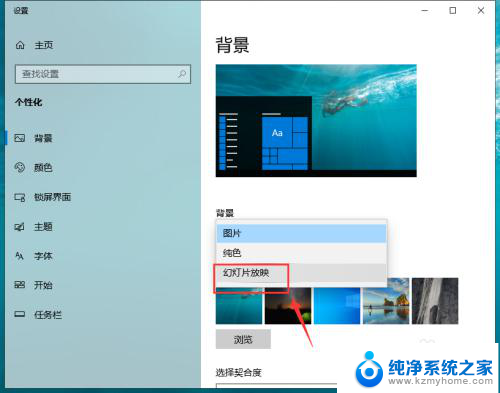
5.幻灯片后面点击浏览,如下图所示
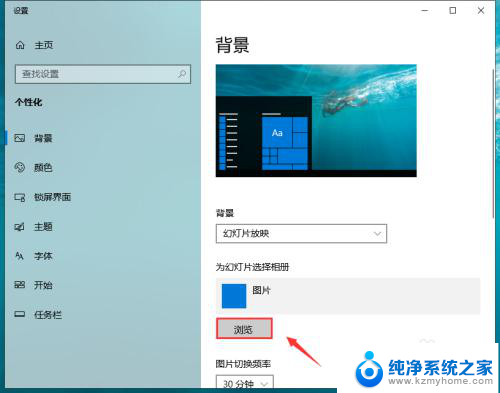
6.定位到第一步保存壁纸的文件夹,如下图所示
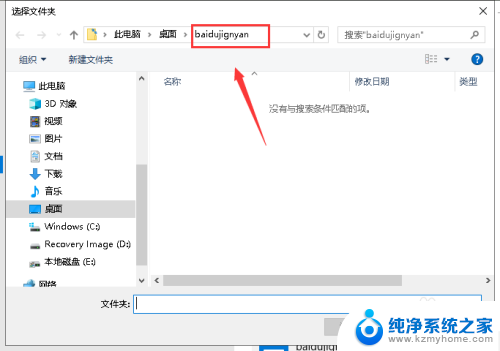
7.设置变换时间间隔以及播放顺序,如下图所示
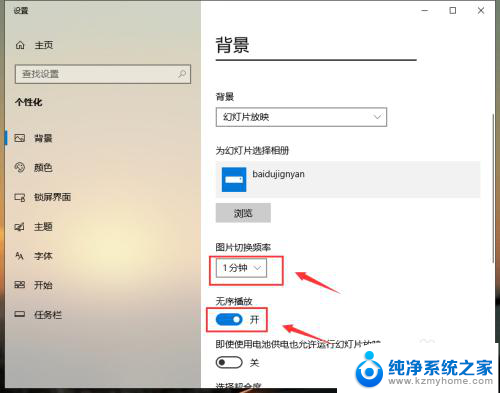
8.返回桌面,壁纸就会自动切换变成动态模式,如下图所示
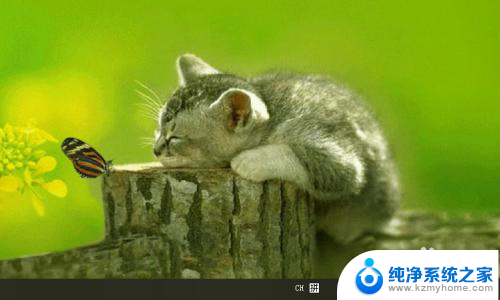
9.总结:
1、新建文件夹保存动态壁纸
2、右键单击桌面空白处,选中个性化
3、个性化界面背景选中幻灯片
4、幻灯片壁纸定位到你保存动态壁纸的文件夹
5、设置变换间隔和播放顺序
6、返回桌面,动态变换壁纸设置成功!
以上就是Win10桌面动态壁纸设置的全部内容,如果您遇到类似的问题,请根据本文提供的方法解决,希望本文能够对您有所帮助。
win10桌面动态壁纸怎么设置 win10动态壁纸桌面设置教程相关教程
- win10动态壁纸目录 Win10如何设置动态壁纸桌面
- win10 怎么使用动态壁纸 win10电脑动态壁纸设置方法详解
- windows10免费设置动态壁纸 win10电脑动态壁纸设置方法详解
- 怎么弄电脑动态壁纸win10 win10电脑如何设置动态壁纸
- win10怎么将视频设为桌面壁纸 Win10视频壁纸设置教程
- mp4怎么换壁纸 win10如何将mp4文件设置为桌面壁纸
- win10如何设置电脑壁纸 Win10桌面背景更换教程
- 怎么样设置桌面壁纸 Win10怎么更换桌面背景图片
- 桌面壁纸总是自动换 win10桌面背景老是自动换怎么停止
- win10系统桌面图片 win10桌面壁纸自定义设置
- win10如何查看蓝屏日志 win10蓝屏日志查看教程
- win10自动休眠设置 win10自动休眠设置方法
- 开机时按什么键进入bios win10系统开机按什么键可以进入bios
- win10两台电脑如何设置共享文件夹 两台win10 电脑共享文件夹的方法
- 电脑右下角的图标怎么显示出来 如何让win10所有图标都显示在任务栏右下角
- win10自动更新导致蓝屏 Win10正式版自动更新失败蓝屏怎么解决
win10系统教程推荐
- 1 win10自动休眠设置 win10自动休眠设置方法
- 2 笔记本蓝牙连接电视后如何投屏 win10笔记本无线投屏到电视怎么设置
- 3 win10关闭windows防火墙 Win10系统关闭防火墙步骤
- 4 win10开机图标变大了 win10电脑重启图标变大解决技巧
- 5 电脑重置后windows怎么激活 win10系统重置后激活方法
- 6 怎么开电脑麦克风权限 win10麦克风权限在哪里可以找到
- 7 windows 10开机动画 Windows10开机动画设置方法
- 8 输入法微软拼音怎么调 win10电脑微软拼音输入法怎么调整
- 9 win10没有ppt怎么办 win10右键新建中没有PPT选项怎么添加
- 10 笔记本硬盘损坏是否会导致蓝屏 Win10系统DRIVER POWER STATE FAILURE蓝屏怎么处理