电脑桌面壁纸怎么设置全屏显示 电脑桌面无法全屏显示怎么办
更新时间:2024-08-26 11:54:45作者:yang
电脑桌面壁纸是我们日常使用电脑时经常关注的一个细节,但有时候我们可能会遇到电脑桌面无法全屏显示的问题,在设置电脑桌面壁纸全屏显示时,我们可以通过简单的操作来解决这个问题,让我们的电脑桌面壁纸充满整个屏幕,为我们的工作和生活带来更加美好的体验。接下来让我们一起来看看如何设置电脑桌面壁纸全屏显示吧。
方法如下:
1.打开电脑,我们可以看到两边有黑边的桌面背景。点击左下角Windows选项
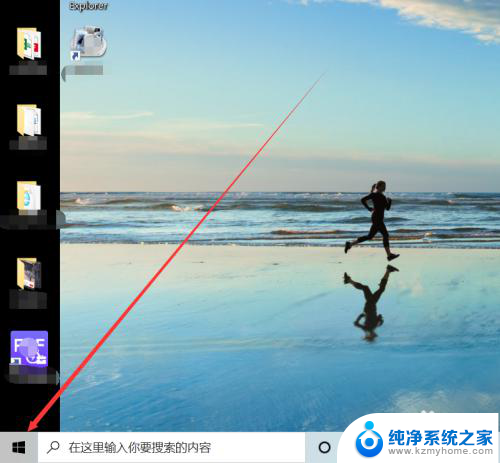
2.在Windows选项中点击设置图标,如下图所示
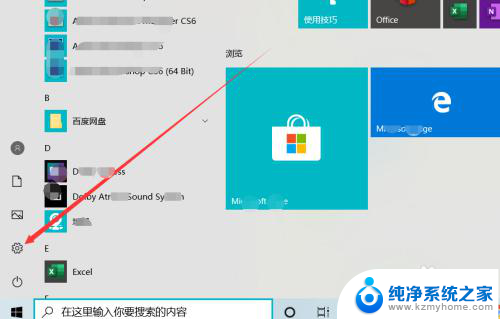
3.在Windows设置中点击“个性化”选项,如下图所示
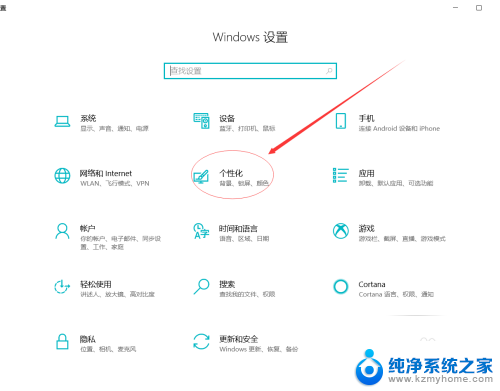
4.在背景选项中点击”契合度“下方箭头,然后调整契合度为填充、拉伸、平铺、居中、跨区都可以将桌面全屏显示
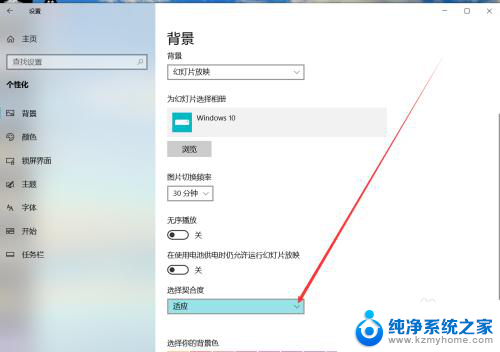
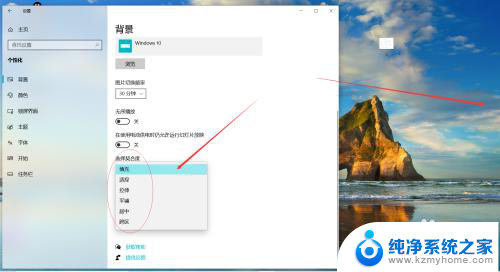
5.我们将桌面契合度调整为填充,然后关闭设置界面。如下图,电脑桌面两边的黑边去掉了,显示了桌面全屏的效果
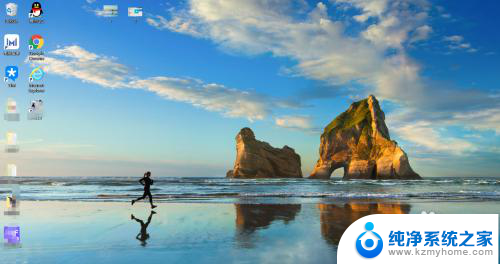
以上就是电脑桌面壁纸怎么设置全屏显示的全部内容,碰到同样情况的朋友们赶紧参照小编的方法来处理吧,希望能够对大家有所帮助。
电脑桌面壁纸怎么设置全屏显示 电脑桌面无法全屏显示怎么办相关教程
- 电脑桌面如何设置全屏 电脑屏幕如何调整为全屏显示
- 电脑无法出现桌面怎么办 电脑桌面黑屏无法显示怎么办
- 电脑屏幕不全屏 为什么我的电脑桌面不能全屏显示
- 电脑主屏幕不显示桌面 电脑桌面快捷方式不显示怎么办
- 电脑怎么设置屏幕壁纸 电脑桌面壁纸设置方法
- 怎么设置台式电脑桌面壁纸 电脑桌面壁纸设置方法
- 电脑显示器背景图片怎么设置 电脑桌面壁纸设置教程
- 电脑上桌面壁纸怎么设置 电脑桌面壁纸设置方法
- 电脑屏幕怎么显示全屏 电脑屏幕怎么调整为全屏显示
- 电脑正常启动无法进入桌面 Win系统电脑开机后无法进入桌面只显示壁纸怎么办
- 微信发送不了语音 微信语音发送不了怎么办
- tcl电视投屏不了 TCL电视投屏无法显示画面怎么解决
- 3dmax打开没反应 3dmax打不开一直加载不出来
- 电视上怎么打开无线投屏 电视怎么打开无线投屏功能
- 文件夹里面桌面没有了 桌面文件被删除了怎么办
- windows2008关机选项 Windows server 2008 R2如何调整开始菜单关机按钮位置
电脑教程推荐
- 1 tcl电视投屏不了 TCL电视投屏无法显示画面怎么解决
- 2 windows2008关机选项 Windows server 2008 R2如何调整开始菜单关机按钮位置
- 3 电脑上的微信能分身吗 电脑上同时登录多个微信账号
- 4 怎么看电脑网卡支不支持千兆 怎样检测电脑网卡是否支持千兆速率
- 5 荣耀电脑开机键在哪 荣耀笔记本MagicBook Pro如何正确使用
- 6 一个耳机连不上蓝牙 蓝牙耳机配对失败
- 7 任务栏被隐藏时,可以按 键打开开始菜单 如何隐藏任务栏并用快捷键调出
- 8 电脑为什么找不到打印机 电脑找不到打印机怎么连接
- 9 word怎么清除最近打开文档记录 Word文档打开记录快速清除技巧
- 10 电脑排列图标怎么设置 桌面图标排序方式设置教程