win11删除我的电脑文件夹 Win11桌面主文件夹删除不了该怎么办
Win11系统是微软最新推出的操作系统,但是一些用户在使用过程中可能会遇到一些问题,比如删除我的电脑文件夹或者Win11桌面主文件夹时出现无法删除的情况,这种情况可能会让用户感到困惑和焦虑,不知道应该如何解决。在这种情况下,用户可以尝试一些方法来解决这个问题,比如尝试重新启动电脑、使用系统自带的文件恢复功能或者尝试使用第三方工具来删除文件夹。希望这些方法可以帮助用户解决这个问题,让他们能够顺利地删除文件夹并继续正常使用Win11系统。

桌面文件夹删不掉怎么办?
1、使用安全模式重启电脑;2、检查并修改权限设置;3、使用命令提示符强制删除;4、使用第三方软件;5、检查磁盘错误;6、考虑系统还原。
确认文件夹使用情况确认没有程序正在使用该文件夹。如果文件夹被某个程序使用,通常会导致删除时出现错误消息。
关闭相关程序:尝试关闭可能使用该文件夹的所有程序。例如,如果文件夹用于存储正在运行的应用程序的数据,关闭该应用程序可能会解决问题。
通过任务管理器检查:在Windows中,你可以通过任务管理器查看哪些程序可能正在使用文件夹。按 Ctrl+Shift+Esc 打开任务管理器,检查并结束可能使用该文件夹的进程。
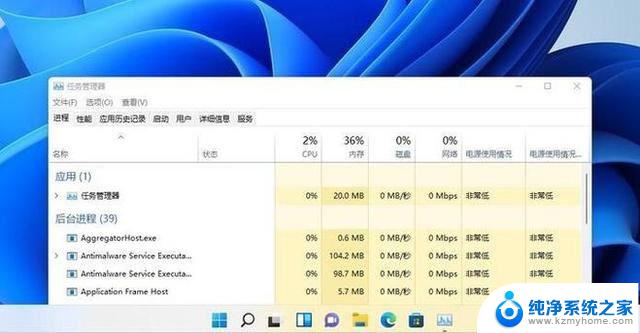
Win11桌面主文件夹删除不了问题解析
方法一:
1、右击文件夹,点击【属性】。
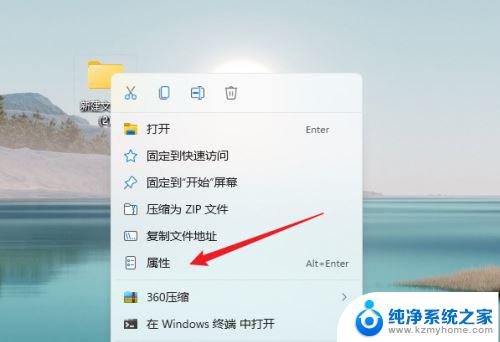
2、进入安全面板下,选中自己的用户,点击【高级】。
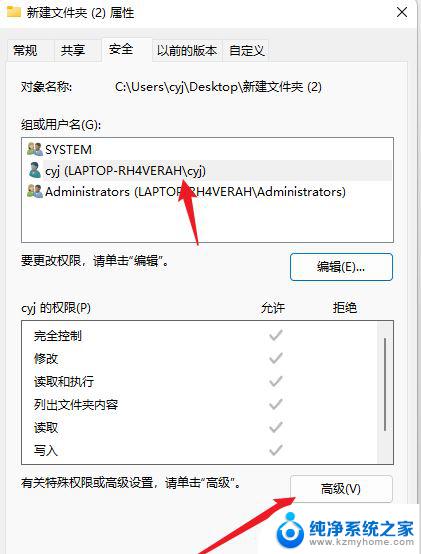
3、双击自己的登录账户。
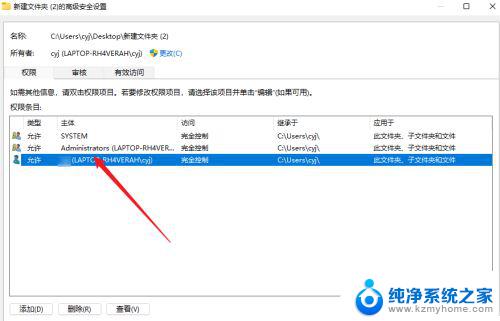
4、勾选上修改的权限后,即可成功删除文件夹。
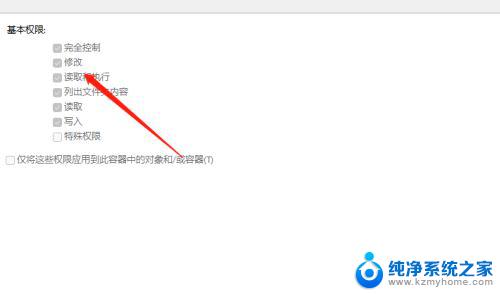
方法二:使用安全模式重启电脑
常规方法无法解决问题,尝试在安全模式下删除文件夹。安全模式下,Windows将以最低必需的驱动程序和程序启动,会避开导致文件夹锁定的程序。进入安全模式:
在Windows 10或更高版本中,选择“设置” -> “更新和安全” -> “恢复”,在“高级启动”下选择“立即重启”。
重启后选择“疑难解答” -> “高级选项” -> “启动设置” -> 重启,然后选择启动到“安全模式”。
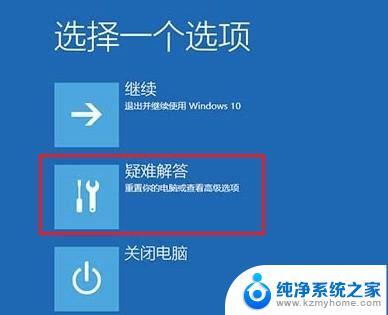
方法三:检查并修改权限设置
如果你没有足够的权限删除某个文件夹,会被系统阻止删除。修改权限:
右键点击文件夹,选择“属性”。“安全”标签页中点击“编辑”来更改权限。
确保你的用户账户在“权限”列表中有“完全控制”的权限。应用更改并尝试再次删除文件夹。
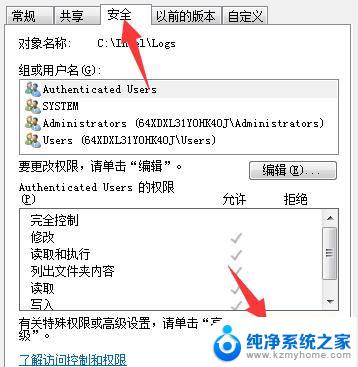
方法四:使用命令提示符强制删除
有时使用命令行工具可以绕过图形用户界面中的限制。打开命令提示符(管理员):
搜索“cmd”,右键点击“命令提示符”,选择“以管理员身份运行”。输入 cd desktop 将目录更改到桌面。
使用命令 rmdir /s /q foldername 删除文件夹,将 foldername 替换为你要删除的文件夹名称。
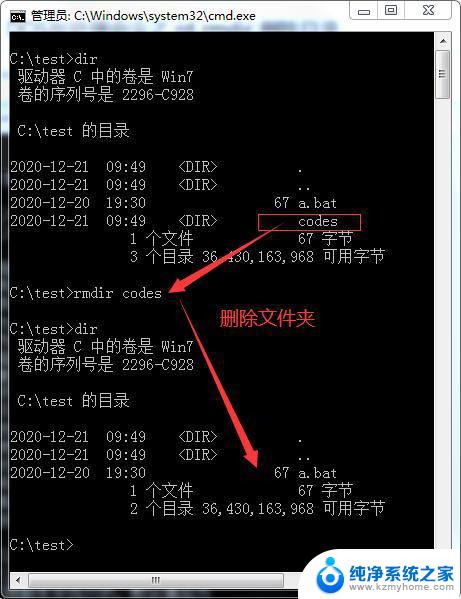
方法五:使用第三方软件
Unlocker:这是一个非常流行的工具,可以帮助解锁并删除被锁定的文件和文件夹。
IObit Unlocker:同样可以强制删除或重命名被占用的文件和文件夹。
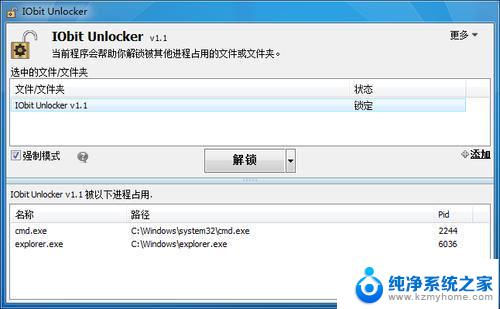
方法六:检查磁盘错误
文件系统错误也可能导致无法删除文件夹。运行磁盘检查:
在“此电脑”中,右键点击你的硬盘,选择“属性”。在“工具”标签中,点击“检查”按钮。如果找到错误,根据提示修复这些错误。
方法七:考虑系统还原
如果问题仍然存在,并且删除该文件夹非常重要。可以考虑执行系统还原,将电脑恢复到创建文件夹之前的状态。执行系统还原:
在控制面板中搜索并选择“恢复”,点击“打开系统还原”,然后按照指引使用一个恢复点还原系统。
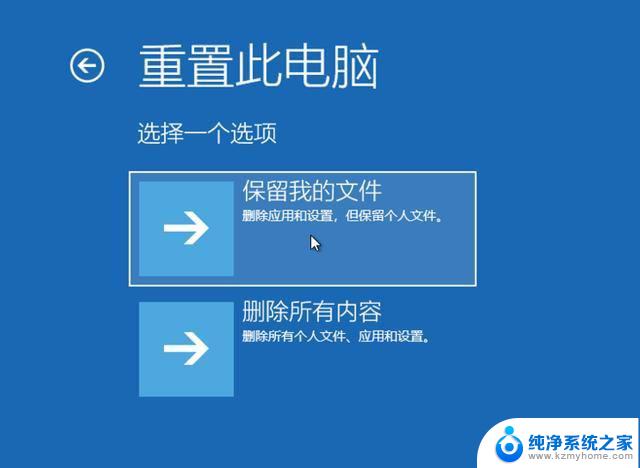
win11怎么关闭主文件夹? Win11 23H2删除资源管理器中的主文件夹的技巧
win11怎么清理Windows.old文件夹? 删除windows.old文件夹的技巧
以上就是win11删除我的电脑文件夹的全部内容,还有不懂得用户就可以根据小编的方法来操作吧,希望能够帮助到大家。
win11删除我的电脑文件夹 Win11桌面主文件夹删除不了该怎么办相关教程
- 桌面文件夹删除不了怎么办win11 Win11桌面主文件夹删除不了怎么办
- win11桌面文件夹删除 Win11桌面文件夹无法删除怎么办
- win11桌面文件夹打不开怎么办 win11文件夹打不开解决方案
- win11更新文件删除 如何删除win11更新文件
- win11更新文件在哪里删除 win11更新文件删除教程
- win11拒绝你访问该文件夹 win11拒绝访问文件夹解决方法
- win11去强制删除文件 笔记本删除文件技巧
- win11删除文件需要管理员权限怎么弄 Win11电脑删除文件提示需要管理员权限
- win11桌面壁纸在哪个文件夹里 Win11壁纸文件夹位置
- win11系统,文件夹打不开怎么 win11文件夹打不开解决方法
- win11键盘突然变成快捷键 win11键盘快捷键取消方法
- win11电脑唤醒不了 Win11睡眠无法唤醒怎么解决
- win11更新后闪屏无法控制 Win11电脑桌面闪屏无法使用解决方法
- win11如何调出外接摄像头 电脑摄像头怎么开启
- win11设置样式改变 Win11系统桌面图标样式调整方法
- win11删除任务栏显示隐藏图标 win11任务栏隐藏的图标怎么删除
win11系统教程推荐
- 1 win11更新后闪屏无法控制 Win11电脑桌面闪屏无法使用解决方法
- 2 win11管理已连接网络 Win11如何查看已有网络连接
- 3 取消windows11更新 禁止Win10更新到Win11的方法
- 4 windows11截屏都哪去了 win11截图保存位置
- 5 win11开始放左边 win11任务栏开始键左边设置教程
- 6 windows11系统硬盘 windows11系统新装硬盘格式化步骤
- 7 win11电脑edge浏览器都打不开 win11edge浏览器打不开错误解决方法
- 8 win11怎么设置账户头像 Win11账户头像怎么调整
- 9 win11总是弹出广告 Windows11 广告弹窗关闭教程
- 10 win11下面图标怎么不合并 win11任务栏图标不合并显示设置步骤