win7大图标如何改小 win7桌面图标怎么调整大小
Win7操作系统是一个广泛使用的电脑系统,对于一些用户来说,可能会遇到一些图标过大的问题,如何将Win7的大图标改小呢?又该如何调整Win7桌面图标的大小呢?在本文中我们将为大家介绍一些简单的方法,帮助解决这些问题。通过调整图标的大小,可以提升用户在使用Win7系统时的视觉体验,使得桌面更加整洁美观。让我们一起来看看具体的操作方法吧!
操作方法:
1.首先先看一下我的电脑桌面的图标大小。
这是电脑目前尺寸的大小,中等图标规格。
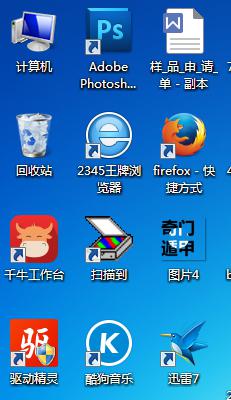
2.那怎么调节图标的大小呢?
用鼠标在桌面空白处右击,将其鼠标移动至“查看”选项我们可以根据需要选择适合自己的图标大小。来选择适合的图标大小。

3.我们可以看到菜单栏中有“大图标”“中等图标”“小图标”三个菜单选项,
而我目前用到的是中等图标。
如果把图标变小,要换成小点的图标就可以。
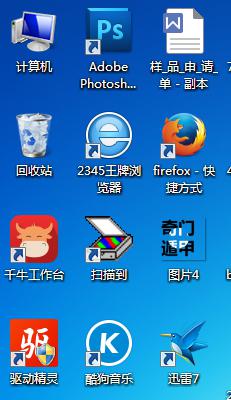
4.小图标变大的话只能换成中等图标和大图标,来看一下大图标的效果。
这就是图标变大或变小的调节哦。

5.有些用户会认为按照方法一进行操作大小都不合适,也可以按ctrl键进行调整。其实我们可以按住键盘上的“Ctrl”键,接着滑动鼠标。可以看到桌面上的图标大小随着“上下滑动”而改变大小,这个方法在我们浏览网页和使用文件夹的时候都是可以同样适用的。

6.注意:跟电脑桌面的图标大小相关的就是图标排列方式,一般是按照名称、大小、项目类型和修改日期排列的。
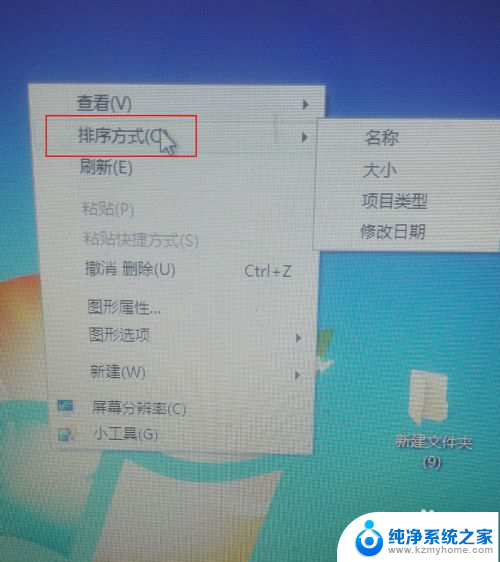
以上是关于如何将Win7的大图标改小的全部内容,如果您遇到相同的问题,可以参考本文中介绍的步骤进行修复,希望这对您有所帮助。
win7大图标如何改小 win7桌面图标怎么调整大小相关教程
- win7系统怎样把图标变小 win7桌面图标怎么变小调整大小
- win7设置桌面图标大小 win7桌面图标大小怎么改
- w7系统怎么调整桌面图标大小 win7怎么调整桌面图标显示大小
- win7如何缩小桌面图标 win7桌面图标变小了怎么恢复原来的大小
- win7怎么调整字体大小 如何修改Win7默认字体大小
- windows7如何恢复桌面图标 Win7如何更改和恢复桌面图标显示
- windows7电脑字体大小怎么调整 如何设置Win7默认字体大小
- win7怎么显示系统图标 Win7桌面如何显示我的电脑图标
- windows7怎么隐藏桌面图标 win7系统如何隐藏桌面图标
- win7桌面图标对齐 Win7电脑桌面图标自动对齐设置
- win7系统怎么开启投屏功能 win7无线投屏功能怎么使用
- win7无线乱码修复 win7中文wifi乱码怎么解决
- xp访问不了win7共享文件夹 XP系统无法连接Windows7共享文件夹怎么办
- win7设置屏幕休眠时间 win7怎么调节屏幕的休眠时间
- win7怎么局域网共享打印机 Win7怎样在局域网中共享打印机
- w7怎么看电脑显卡 Win7怎么查看显卡型号
win7系统教程推荐
- 1 win7设置屏幕休眠时间 win7怎么调节屏幕的休眠时间
- 2 win7怎么局域网共享打印机 Win7怎样在局域网中共享打印机
- 3 设备管理器win7 win7系统设备管理器打开方法
- 4 w7怎么投屏到电视 Win7电脑如何无线投屏到电视
- 5 windows7快速截图 Win7系统5种截图方法教程
- 6 win7忘记密码怎么打开电脑 win7开机密码忘记了找回方法
- 7 win7下共享打印机 win7如何在局域网内共享打印机
- 8 windows7旗舰版黑屏只有一个鼠标 win7旗舰版系统开机黑屏只有鼠标怎么办
- 9 win7家庭普通版产品密钥永久激活 win7家庭普通版产品密钥分享
- 10 win7system文件损坏 Win7系统文件损坏蓝屏怎么解决