wps如何使用文本框进行图文排版 wps如何添加文本框进行图文排版
更新时间:2024-03-16 11:56:21作者:jiang
在现代社会图文排版已经成为我们生活中不可或缺的一部分,而wps作为一款功能强大的办公软件,提供了丰富的排版工具和功能,其中之一就是文本框。通过wps的文本框功能,我们可以轻松地进行图文排版,使得文章更加美观、易读。如何使用wps的文本框进行图文排版呢?接下来我们将详细介绍wps如何添加文本框进行图文排版的方法和步骤。只需简单的几个操作,你就能轻松地实现图文并茂的排版效果。现在就让我们一起来探索wps如何使用文本框进行图文排版吧!

方法/步骤
1.插入图片后,点击“图片工具”—“环绕”,选择一种非嵌入型的方式,如“衬于文字下方”;
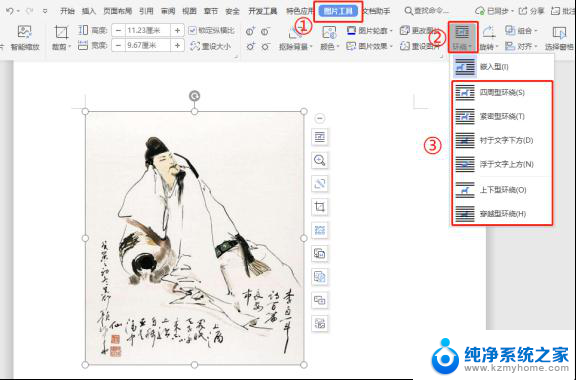
2.在需要输入内容的位置,依次点击“插入”—“文本框”;
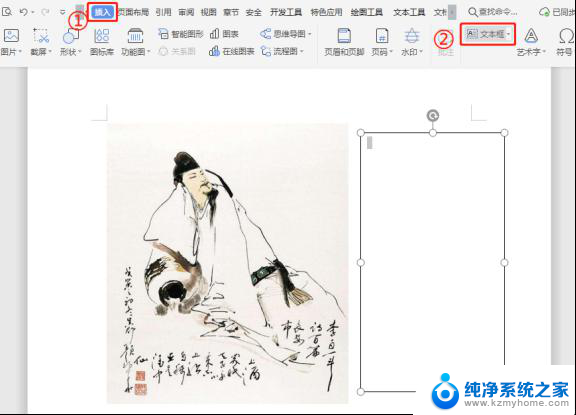
3.在文本框输入内容并调整后,选中文本框鼠标右键选择“轮廓”,设置为“无线条颜色”;
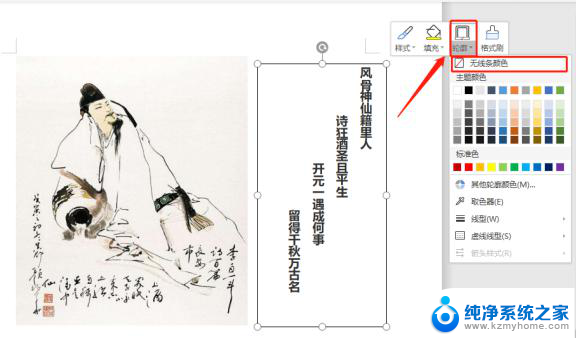
4.文本框排版完成后效果如下图所示;
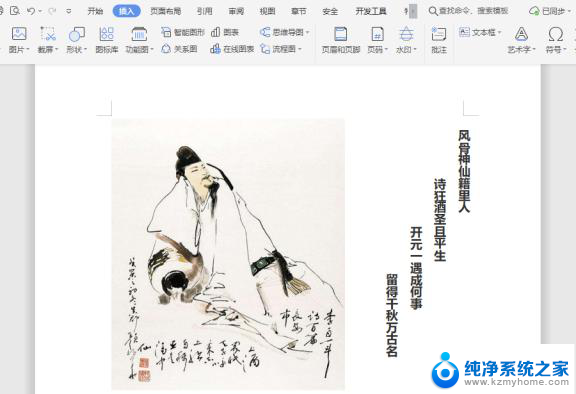
5.也可以按住键盘“Shift”键,依次点击图片及文本框,选择“组合”,这样图文排版就不会因为其他内容的增加或删减导致位置偏移。
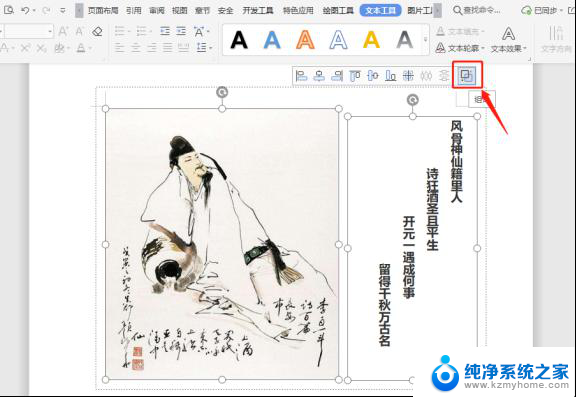
以上是wps如何使用文本框进行图文排版的全部内容,需要的用户可以按照小编的步骤进行操作,希望对大家有所帮助。
- 上一篇: 微信更多信息怎么隐藏 微信消息隐私设置教程
- 下一篇: 如何让投影仪满屏投影 电脑投屏到投影仪的步骤
wps如何使用文本框进行图文排版 wps如何添加文本框进行图文排版相关教程
- wps框架图怎么添加文字 wps框架图添加文字步骤
- wps如何将文本框置于底层 wps如何将文本框置于底层
- wps如何将文件加密 wps如何将文件进行加密
- wps如何让插入图片与文本框大小一致 wps中如何保持插入的图片与文本框大小一致
- wps如何调整文本框 wps如何调整文本框位置
- wps怎么添加好看的边框线 wps如何给文档添加美观的边框线
- wps如何插入组织框架图 wps如何在文档中插入组织框架图
- wps文字如何添加到图片上 wps文字如何添加到图片上的教程
- wps怎么移动排行 wps怎么移动文档排行
- wps文本框在经典模式下怎么插入 经典模式下怎么在wps中添加文本框
- ps删除最近打开文件 Photoshop 最近打开文件记录清除方法
- 怎么删除邮箱里的邮件 批量删除Outlook已删除邮件的方法
- 笔记本电脑的麦克风可以用吗 笔记本电脑自带麦克风吗
- thinkpad没有蓝牙 ThinkPad笔记本如何打开蓝牙
- 华为锁屏时间设置 华为手机怎么调整锁屏时间
- 华为的蓝牙耳机怎么连接 华为蓝牙耳机连接新设备方法
电脑教程推荐
- 1 笔记本电脑的麦克风可以用吗 笔记本电脑自带麦克风吗
- 2 联想电脑开机只显示lenovo 联想电脑开机显示lenovo怎么解决
- 3 如何使用光驱启动 如何设置光驱启动顺序
- 4 怎么提高笔记本电脑屏幕亮度 笔记本屏幕亮度调节方法
- 5 tcl电视投屏不了 TCL电视投屏无法显示画面怎么解决
- 6 windows2008关机选项 Windows server 2008 R2如何调整开始菜单关机按钮位置
- 7 电脑上的微信能分身吗 电脑上同时登录多个微信账号
- 8 怎么看电脑网卡支不支持千兆 怎样检测电脑网卡是否支持千兆速率
- 9 荣耀电脑开机键在哪 荣耀笔记本MagicBook Pro如何正确使用
- 10 一个耳机连不上蓝牙 蓝牙耳机配对失败