打印机被禁用怎么解决 打印机无法打印怎么处理
打印机在日常工作中发挥着重要的作用,然而有时候我们可能会遇到打印机被禁用或无法打印的情况,这时候就需要及时处理,针对打印机被禁用的情况,可以尝试重新启用打印机或检查连接线是否松动;而对于打印机无法打印的问题,可以尝试重新安装打印机驱动程序或者检查打印机是否缺纸或墨水。通过这些简单的方法,我们可以很快解决打印机的故障,确保工作顺利进行。
具体方法:
1.解决打印机故障第一招:正确安装打印机驱动程序。
推荐大家使用打印机自带的驱动光盘来安装打印机驱动程序。对于部分打印机而言,在安装打印机驱动程序过程中需要重新开启电源或关闭打印机等操作。用户在安装驱动程序时需要注意。

2.此外,如果没有找到随打印机自带的驱动程序,可以借助第三方驱动管理工具如“驱动人生”或“驱动精灵”来安装打印机驱动程序。
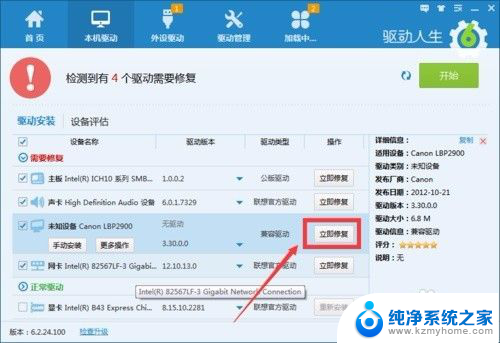
3.解决打印故障第二招:确保开启“Print Spooler”服务。
按“Windows+R”打开“运行“窗口,输入“services.msc”并按回车以打开“服务”窗口。
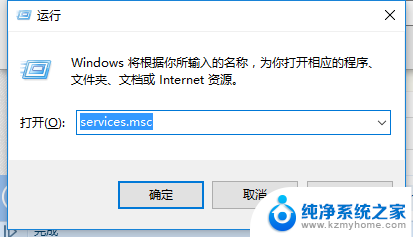
4.在“服务”窗口中,找到“Print Spooler”服务项,如果此服务器处于停止状态,则右击选择“启用”项以开启此服务。
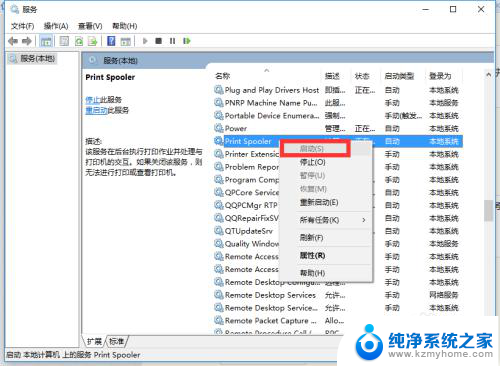
5.解决打印机故障第三招:确保开启USB打印机端口。
在“计算机管理”界面中,展开“设备管理器”项,在右侧找到“打印机端口”,如果被禁用,则右击选择“启用”项。
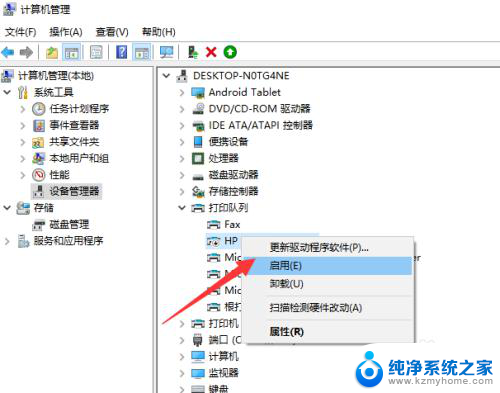
6.虽然通过以上方法可以解锁打印机USB端口的限制,但是在操作上有一定的难度。同时还要求操作者对电脑有一定的操作需求,同时对于打印机端口的识别能力需要一定的基础,有时甚至无法确定具体的打印机端口。针对以上不足,我们可以借助专门用于对计算机端口进行控制的软件——“大势至USB端口控制系统”来实现对打印机端口的启用操作。直接在百度中搜索以获取程序下载地址。
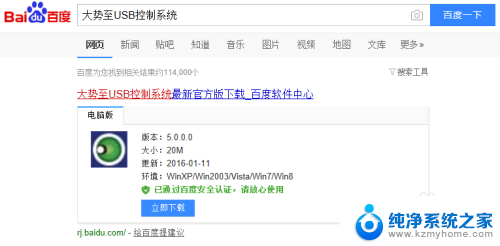
7.安装并运行此工具后,将自动处于后台运行状态,需要按键盘组合键“Alt+F2”以唤醒程序主界面。在“端口控制”栏目中,勾选“禁用打印机”项,接着清除勾选“禁用打印机”选项,即可成功启用打印机端口。
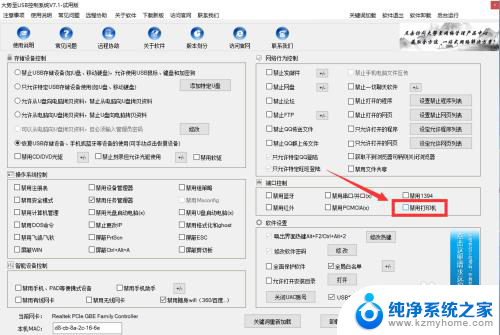
8.其实“大势至USB控制系统”的功能还比较强大,除了可以实现“设备端口控制”之外。还具有“存储设备控制”、网络行为控制“以及”智能设备控制“、”操作系统控制“功能。通过简单的设置操作,可以实现对操作系统及设备的启用及禁用操作,进而满足对操作系统控制的基本要求。
以上是关于如何解决禁用打印机的全部内容,如果你遇到类似情况,请参考小编的方法进行处理,希望对大家有所帮助。
打印机被禁用怎么解决 打印机无法打印怎么处理相关教程
- 电脑打印机脱机怎么处理 无法打印的共享打印机如何解决
- 打印机脱机如何解决 打印机脱机无法打印怎么办
- 打印机测试正常但无法打印 打印机墨盒正常但无法打印颜色怎么处理
- 打印机脱机怎么打印 打印机脱机无法打印怎么办
- 打印机显示一个文档被挂起怎么解决 文档挂起无法打印
- hp打印机双面打印机为什么不能打印 解决惠普打印机无法自动双面打印的方法
- 打印机打印的字有重影怎么办 打印机打印重影怎么解决
- 无法连接到网络打印机怎么办 Windows无法连接打印机怎样解决
- 打印机打印慢怎么解决 打印机打印速度过慢的原因分析
- 惠普打印机怎样打印 惠普打印机打印速度慢怎么解决
- 笔记本电脑的麦克风可以用吗 笔记本电脑自带麦克风吗
- thinkpad没有蓝牙 ThinkPad笔记本如何打开蓝牙
- 华为锁屏时间设置 华为手机怎么调整锁屏时间
- 华为的蓝牙耳机怎么连接 华为蓝牙耳机连接新设备方法
- 联想电脑开机只显示lenovo 联想电脑开机显示lenovo怎么解决
- 微信怎么找回原密码 微信密码忘记怎么找回
电脑教程推荐
- 1 笔记本电脑的麦克风可以用吗 笔记本电脑自带麦克风吗
- 2 联想电脑开机只显示lenovo 联想电脑开机显示lenovo怎么解决
- 3 如何使用光驱启动 如何设置光驱启动顺序
- 4 怎么提高笔记本电脑屏幕亮度 笔记本屏幕亮度调节方法
- 5 tcl电视投屏不了 TCL电视投屏无法显示画面怎么解决
- 6 windows2008关机选项 Windows server 2008 R2如何调整开始菜单关机按钮位置
- 7 电脑上的微信能分身吗 电脑上同时登录多个微信账号
- 8 怎么看电脑网卡支不支持千兆 怎样检测电脑网卡是否支持千兆速率
- 9 荣耀电脑开机键在哪 荣耀笔记本MagicBook Pro如何正确使用
- 10 一个耳机连不上蓝牙 蓝牙耳机配对失败