笔记本电脑显示电源已连接但未充电 解决笔记本电源接通但不充电的问题
随着科技的不断发展,笔记本电脑已经成为我们生活中不可或缺的一部分,有时候我们可能会遇到这样的问题:笔记本电脑显示电源已连接,却无法充电。这种情况对于需要长时间使用电脑的人来说,无疑是一个令人沮丧的困扰。为什么会出现笔记本电源已接通但不充电的问题呢?接下来我们将探讨一些可能的原因,并提供一些解决方法。
操作方法:
1.首先,我们看到电池电量为零,充电器接通后只能使用,不能给电池充电
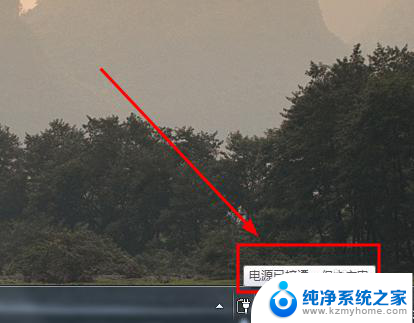
2.解决方法就是物理方法,将充电器断开后。摘下电池,然后重新装上即可,重启电脑(建议接通充电器)(针对可以自助拆卸电池的笔记本电脑哦)
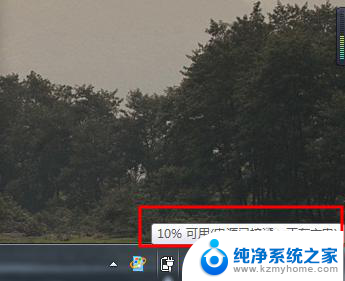
3.如果看到的是电池电量为60%,则使用下面的方法解决
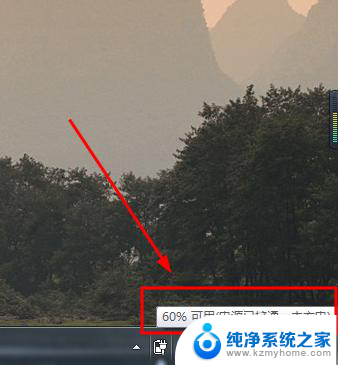
4.如图所示,如果你在小图标位置看到图中红框中的按钮。点击即可进入到设置界面了(跳过5-9),否则继续看下一步即可
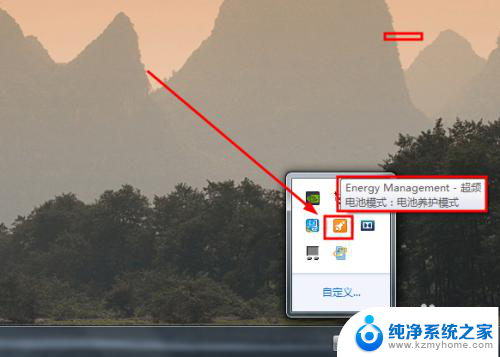
5.右键单击电池图标按钮,选择电源选项,如图所示
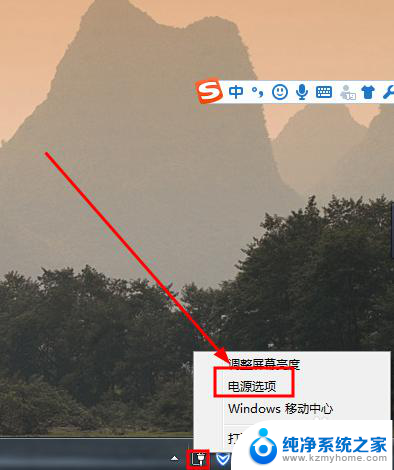
6.然后打开控制面板的电源选项界面,任一点击图中红框中的选项都可以,进入下一步
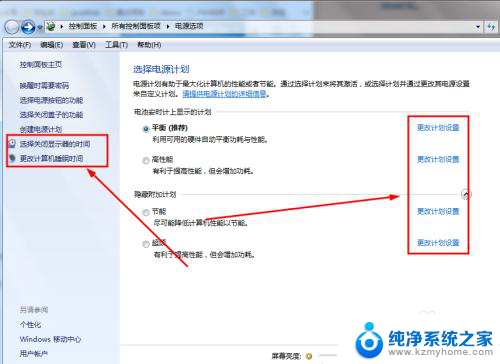
7.然后如图所示,看到更改高级电源设置选项,点击进入
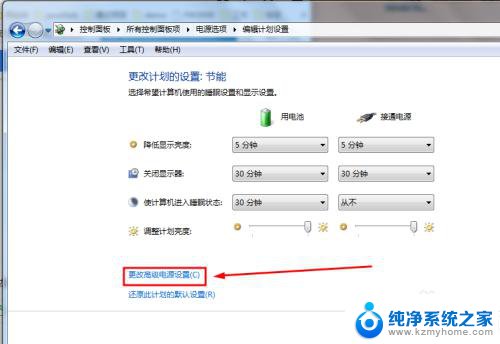
8.在新打开的独立的电池选项窗口中,选择电源管理选项,如图所示。
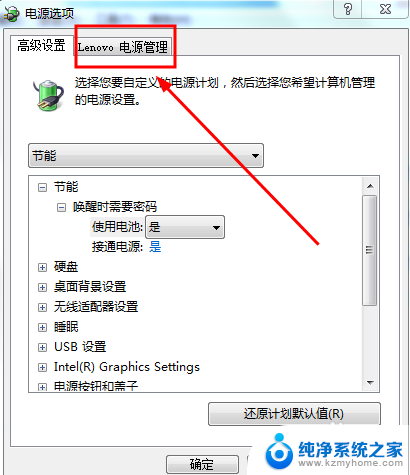
9.然后在这个界面下,选择如图所示的按钮,打开新的窗口
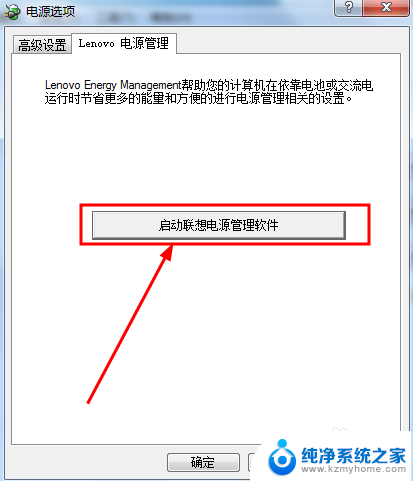
10.如图所示,这里是接下来的操作界面,点击右下角的电池设置按钮
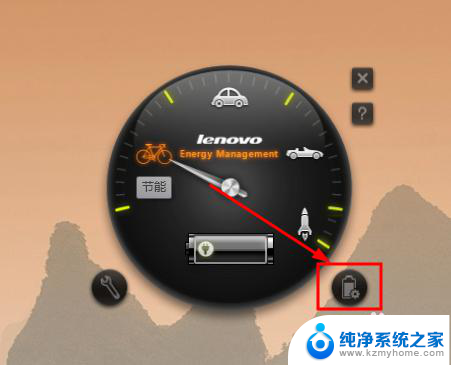
11.将电池养护模式改为电池充满模式,注意的是如果和修改后相同则不需要修改哦。依次应用--》确定按钮
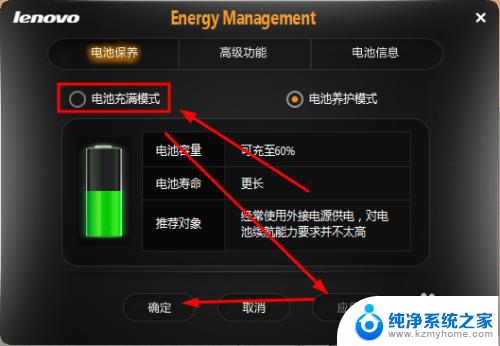
12.如图所示,这样就可以继续给电池充电了,希望能够帮到你
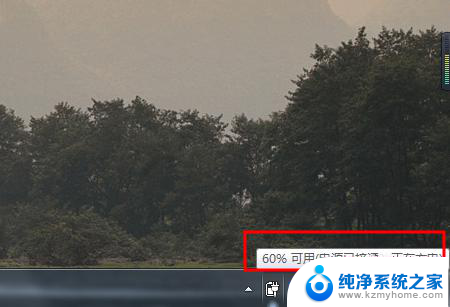
以上就是笔记本电脑显示电源已连接但未充电的全部内容,还有不懂得用户就可以根据小编的方法来操作吧,希望能够帮助到大家。
笔记本电脑显示电源已连接但未充电 解决笔记本电源接通但不充电的问题相关教程
- 已接通电源但未充电怎么解决 怎样解决笔记本电源已连接但未充电的问题
- 笔记本电脑显示电源已连接未充电 笔记本电脑显示电源已连接但未充电
- 笔记本充电显示已连接未充电 笔记本显示电源已连接但是未充电怎么解决
- 华为笔记本电脑电源已接通未充电 笔记本电脑显示电源已连接但无法充电
- 电脑电源接通未充电是怎么回事 怎样解决笔记本显示电源已接通但未充电的情况
- 为什么电脑显示已接通电源未充电 笔记本电源接通但未充电的解决办法
- 电脑显示已接通电源未充电 笔记本显示已连接电源但充电失败
- 笔记本可用电源已接通未充电怎么办 笔记本电源已接通但电池没有充电
- 笔记本电源已接通,未充电怎么回事 电源接通但电池未充电的解决方案
- 联想x220显示电源已接通未充电 联想笔记本电源已接通但未充电的原因
- ps删除最近打开文件 Photoshop 最近打开文件记录清除方法
- 怎么删除邮箱里的邮件 批量删除Outlook已删除邮件的方法
- 笔记本电脑的麦克风可以用吗 笔记本电脑自带麦克风吗
- thinkpad没有蓝牙 ThinkPad笔记本如何打开蓝牙
- 华为锁屏时间设置 华为手机怎么调整锁屏时间
- 华为的蓝牙耳机怎么连接 华为蓝牙耳机连接新设备方法
电脑教程推荐
- 1 笔记本电脑的麦克风可以用吗 笔记本电脑自带麦克风吗
- 2 联想电脑开机只显示lenovo 联想电脑开机显示lenovo怎么解决
- 3 如何使用光驱启动 如何设置光驱启动顺序
- 4 怎么提高笔记本电脑屏幕亮度 笔记本屏幕亮度调节方法
- 5 tcl电视投屏不了 TCL电视投屏无法显示画面怎么解决
- 6 windows2008关机选项 Windows server 2008 R2如何调整开始菜单关机按钮位置
- 7 电脑上的微信能分身吗 电脑上同时登录多个微信账号
- 8 怎么看电脑网卡支不支持千兆 怎样检测电脑网卡是否支持千兆速率
- 9 荣耀电脑开机键在哪 荣耀笔记本MagicBook Pro如何正确使用
- 10 一个耳机连不上蓝牙 蓝牙耳机配对失败