电脑钉钉如何设置开机不启动 怎样关闭电脑上的钉钉自动启动
更新时间:2024-01-08 11:57:34作者:xiaoliu
钉钉作为一款办公软件,受到了越来越多企业和个人的青睐,有些用户可能对于电脑钉钉在开机时自动启动感到困扰。毕竟不是每个人都希望在电脑开机时立即进入钉钉。如何设置电脑钉钉的开机不启动呢?对于已经设置了自动启动的用户,又该如何关闭电脑上的钉钉自动启动呢?在本文中我们将为您详细介绍这两个问题的解决方法,帮助您更好地掌控电脑钉钉的自动启动设置。
步骤如下:
1.只要开启电脑,钉钉登录窗口就会自动弹出。如下图
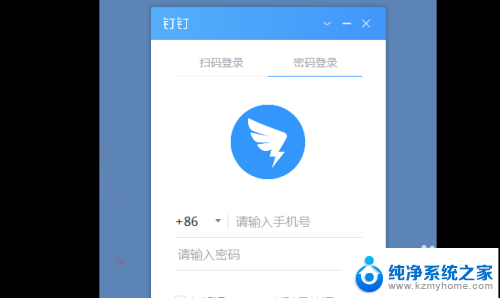
2.登录钉钉窗口,点开左上角个人账号。如下图
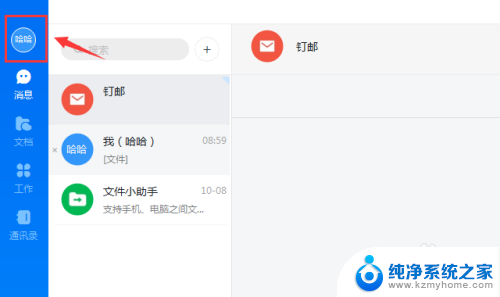
3.在弹出页面里点开 系统设置,如下图
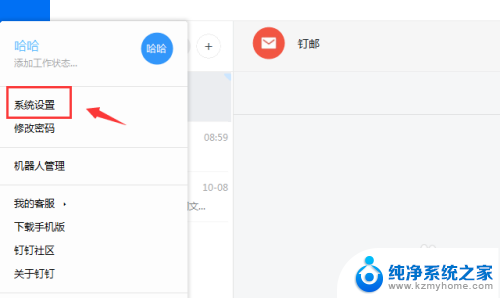
4.然后在系统设置页面下方找到 通用,如下图
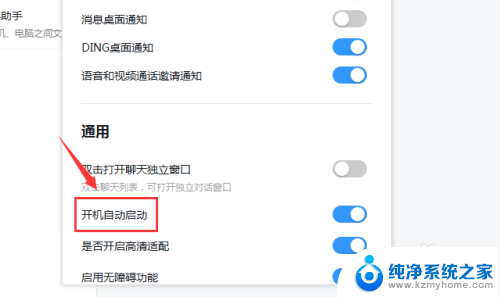
5.把通用里的 开机自动启动 关闭即可,如下图
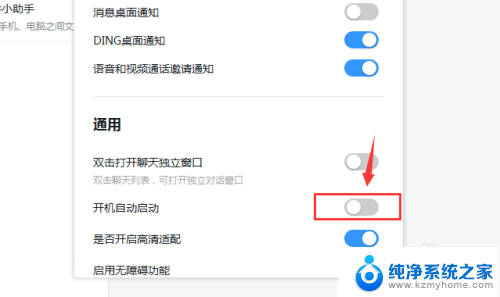
以上就是关于电脑钉钉设置开机不启动的全部内容,如果还有不清楚的用户,可以参考以上小编的步骤进行操作,希望对大家有所帮助。
电脑钉钉如何设置开机不启动 怎样关闭电脑上的钉钉自动启动相关教程
- 钉钉如何取消开机自动启动 钉钉怎么关闭开机自动启动
- 钉钉怎么设置开机不启动 电脑版钉钉怎么设置不自动开机启动
- 如何取消钉钉开机自动启动 钉钉如何取消开机自动启动
- 电脑钉钉自动弹出怎么取消 电脑版钉钉如何关闭开机自动启动
- 电脑登录钉钉怎么退出登录 钉钉自动登录取消方法
- 钉钉会打开麦克风吗 钉钉直播麦克风设置在哪里
- 手机钉钉能投屏到电脑吗 手机上的钉钉怎么连接电脑进行投屏
- 电脑上的钉钉怎么退出登录 电脑版钉钉退出登录步骤
- 钉钉电脑登录 电脑钉钉登录方法
- 电脑上钉钉怎么退出登录 如何简单地在电脑上退出钉钉登录
- 微信发送不了语音 微信语音发送不了怎么办
- tcl电视投屏不了 TCL电视投屏无法显示画面怎么解决
- 3dmax打开没反应 3dmax打不开一直加载不出来
- 电视上怎么打开无线投屏 电视怎么打开无线投屏功能
- 文件夹里面桌面没有了 桌面文件被删除了怎么办
- windows2008关机选项 Windows server 2008 R2如何调整开始菜单关机按钮位置
电脑教程推荐
- 1 tcl电视投屏不了 TCL电视投屏无法显示画面怎么解决
- 2 windows2008关机选项 Windows server 2008 R2如何调整开始菜单关机按钮位置
- 3 电脑上的微信能分身吗 电脑上同时登录多个微信账号
- 4 怎么看电脑网卡支不支持千兆 怎样检测电脑网卡是否支持千兆速率
- 5 荣耀电脑开机键在哪 荣耀笔记本MagicBook Pro如何正确使用
- 6 一个耳机连不上蓝牙 蓝牙耳机配对失败
- 7 任务栏被隐藏时,可以按 键打开开始菜单 如何隐藏任务栏并用快捷键调出
- 8 电脑为什么找不到打印机 电脑找不到打印机怎么连接
- 9 word怎么清除最近打开文档记录 Word文档打开记录快速清除技巧
- 10 电脑排列图标怎么设置 桌面图标排序方式设置教程