惠普136扫描怎么用 hp 136如何设置扫描选项
惠普136扫描仪是一款性能出色的扫描设备,可以帮助用户快速、高效地完成扫描工作,在使用惠普136扫描仪时,正确设置扫描选项是非常重要的。通过合理设置扫描选项,用户可以根据自己的需求调整扫描分辨率、文件格式、色彩模式等参数,从而获得更加满意的扫描效果。接下来我们将详细介绍惠普136扫描仪的设置方法,帮助用户更好地利用这款优秀的扫描设备。
步骤如下:
1.直接向上打开打印机扫描仪盖板,将文件字面朝下放置在玻璃面板(朝左上角的基准位放置)。
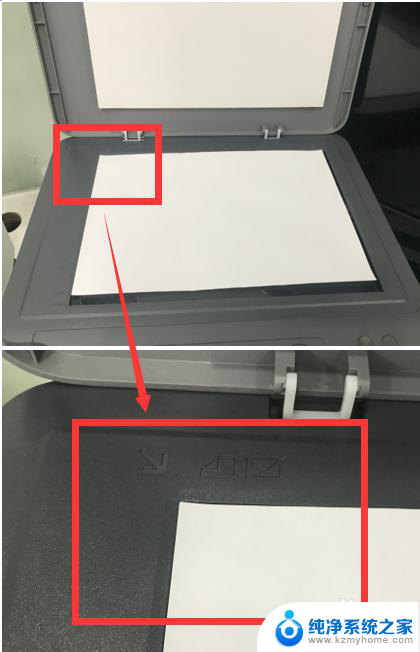
2.请确保已经安装全功能驱动,打开电脑左下角的开始菜单。在HP文件夹中找到打印机的扫描软件HP MFP SCAN。
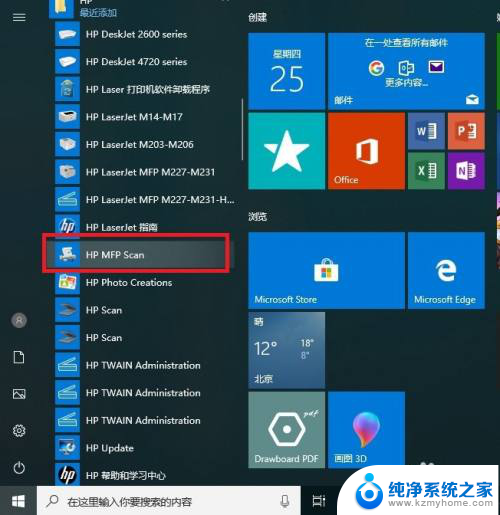
3.打开后确认左下角选择对应型号的扫描仪,如需修改扫描的参数可选择配置选项
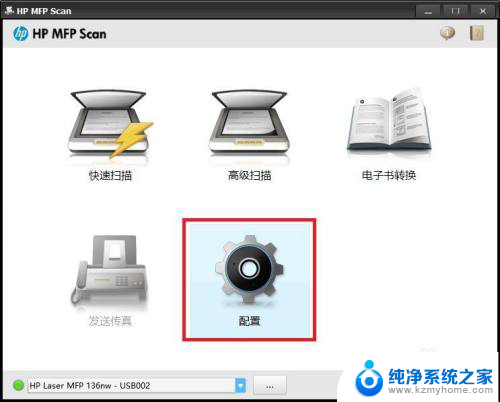
4.打开配置后可以看到常用的扫描参数选项,选择需要的参数点击应用。
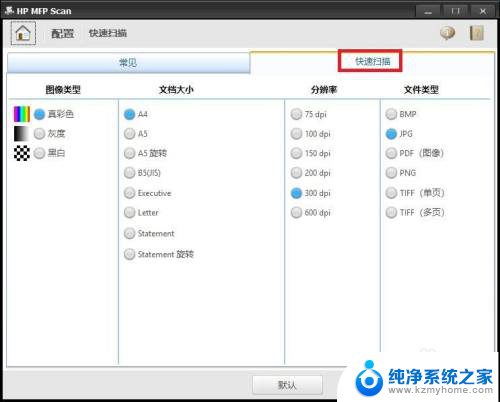
5.回到软件主页面后建议直接点击快速扫描开始扫描。
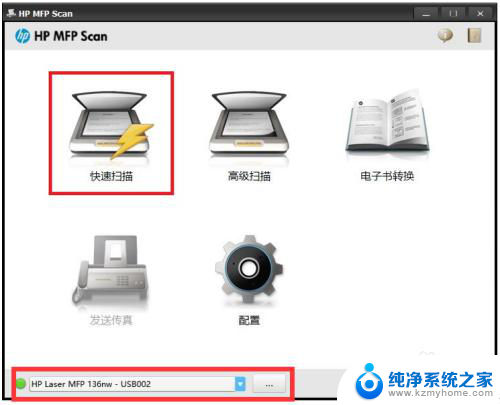
6.等待扫描完成即可,扫描完成后如还需要修改扫描参数可以点击右边的高级扫描。
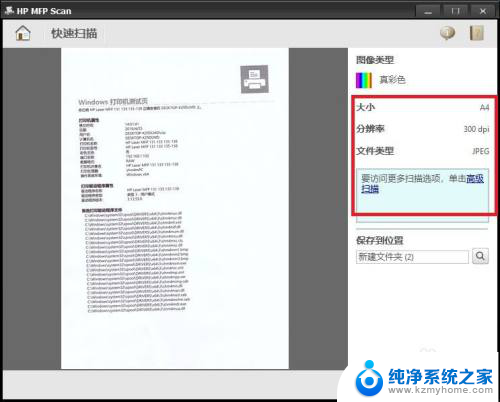
7.打开高级扫描后即可看到扫描的参数选择,在左右两边可以选择旋转缩放大小分辨率等选项根据需要进行调节。调节完成后可重新点击右下角的扫描重新开始扫描。(此机器的扫描分辨率最高只能选择600dpi。)
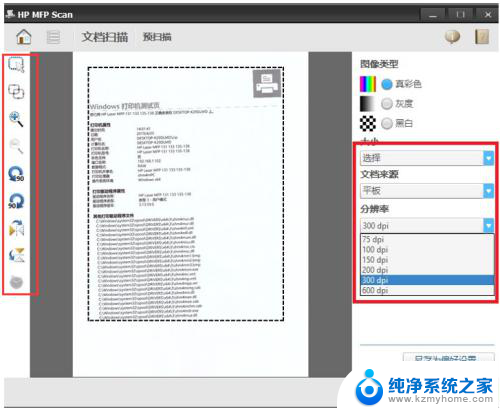
8.扫描完成后,点击右下角的保存即可。
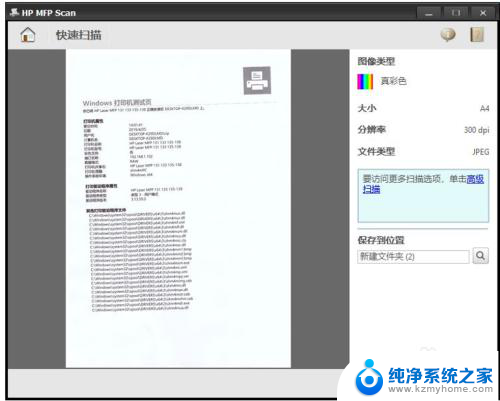
9.保存还会出现是否要更换保存路径提示,确认保存路径无误请选择否。
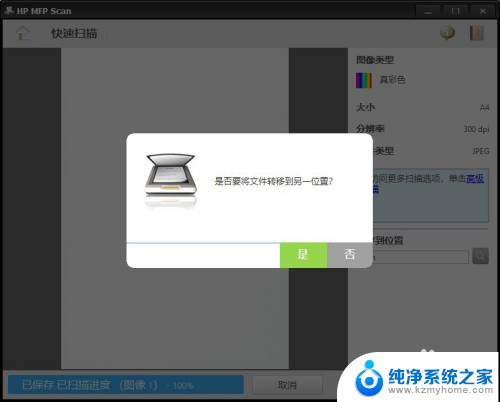
10.如HP MFP SCAN无法扫描建议退出杀毒软件(360、电脑管家等)后再次尝试,如还是无法扫描可使用系统自带的扫描软件。在开始菜单找到Windows附件文件夹,打开后找到Windows传真和扫描并打开;或者在键盘同时按Windows键+R键打开运行窗口,输入WFS后回车。
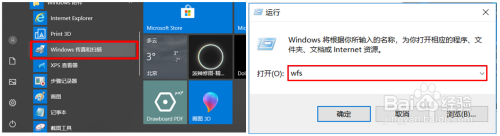
11.打开软件点击左上角新扫描,如果电脑有多个支持扫描的软件会弹出此选项,选择对应的机型点击确定。
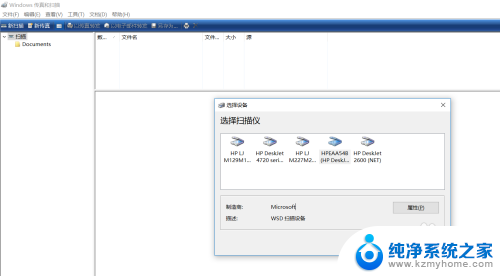
12.出现扫描界面,在中间选择颜色和分辨率后点击右下角扫描。(请注意系统自带程序扫描不支持PDF格式)。
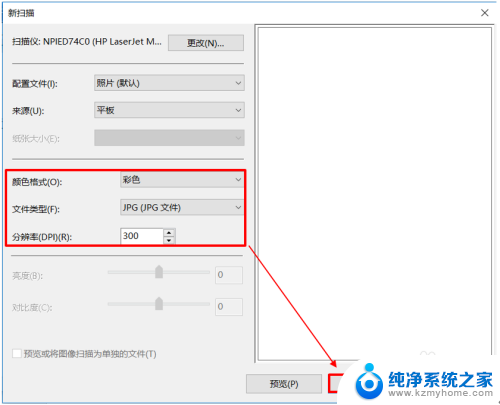
13.等待扫描完成后在下方可以看到扫描的效果图,直接点击左上方的另存为保存即可。
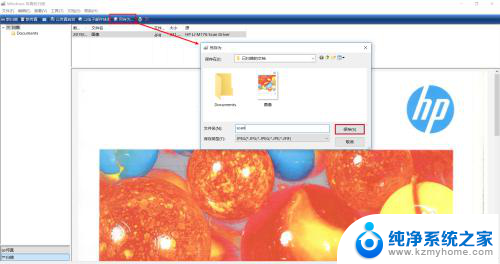
以上就是惠普136扫描的使用方法,如果有任何不清楚的地方,您可以参考以上小编提供的步骤进行操作,希望这对您有所帮助。
- 上一篇: wps复制后是乱码 wps复制后乱码怎么办
- 下一篇: 睡眠模式怎样取消 电脑睡眠模式退出方法
惠普136扫描怎么用 hp 136如何设置扫描选项相关教程
- 惠普如何扫描 怎样使用惠普打印机进行文件扫描
- hp128fn打印机怎么扫描 惠普m128fn扫描设置步骤
- l3118打印机扫描功能怎么用 爱普生l3118打印机扫描文件设置
- 惠普410打印机有扫描功能吗? HP Ink Tank 410 如何扫描多页文件
- canonlide110扫描仪怎么用 佳能CanoScan扫描仪LiDE 110的使用技巧和注意事项
- 扫描启动了为什么扫描不了 打印机无法正常扫描解决方法
- 佳能打印机扫描设置 佳能打印机如何设置扫描功能
- 扫描仪能共享扫描吗 办公室内部如何实现扫描仪共享
- 扫描文件怎么扫描到电脑 怎样将文件扫描到电脑上
- 如何在电脑上进行扫描文件 扫描文件到电脑的技巧和注意事项
- 微信发送不了语音 微信语音发送不了怎么办
- tcl电视投屏不了 TCL电视投屏无法显示画面怎么解决
- 3dmax打开没反应 3dmax打不开一直加载不出来
- 电视上怎么打开无线投屏 电视怎么打开无线投屏功能
- 文件夹里面桌面没有了 桌面文件被删除了怎么办
- windows2008关机选项 Windows server 2008 R2如何调整开始菜单关机按钮位置
电脑教程推荐
- 1 tcl电视投屏不了 TCL电视投屏无法显示画面怎么解决
- 2 windows2008关机选项 Windows server 2008 R2如何调整开始菜单关机按钮位置
- 3 电脑上的微信能分身吗 电脑上同时登录多个微信账号
- 4 怎么看电脑网卡支不支持千兆 怎样检测电脑网卡是否支持千兆速率
- 5 荣耀电脑开机键在哪 荣耀笔记本MagicBook Pro如何正确使用
- 6 一个耳机连不上蓝牙 蓝牙耳机配对失败
- 7 任务栏被隐藏时,可以按 键打开开始菜单 如何隐藏任务栏并用快捷键调出
- 8 电脑为什么找不到打印机 电脑找不到打印机怎么连接
- 9 word怎么清除最近打开文档记录 Word文档打开记录快速清除技巧
- 10 电脑排列图标怎么设置 桌面图标排序方式设置教程