qq共享屏幕怎么共享电脑声音 qq分享屏幕时如何分享电脑声音
更新时间:2024-02-03 11:58:26作者:xiaoliu
在如今的数字化时代,人们对于实时交流和远程办公的需求越来越强烈,而QQ作为一款广受欢迎的即时通讯工具,其提供的共享屏幕功能为用户带来了更加便利的沟通方式。有时候我们在分享屏幕时会遇到一个问题,那就是如何共享电脑的声音。本文将为大家介绍在QQ分享屏幕时如何分享电脑声音,为大家提供一种更加完整、高效的交流体验。
具体方法:
1.首先,在电脑QQ上开启任意聊天窗口
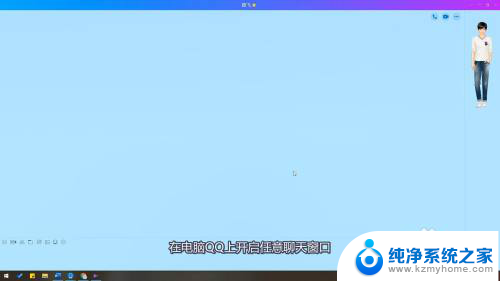
2.再点击右上角三个点的图标
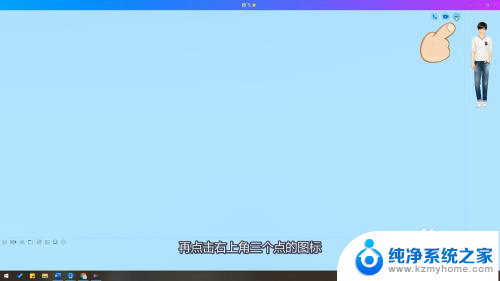
3.然后将鼠标放在类似电脑的图标上
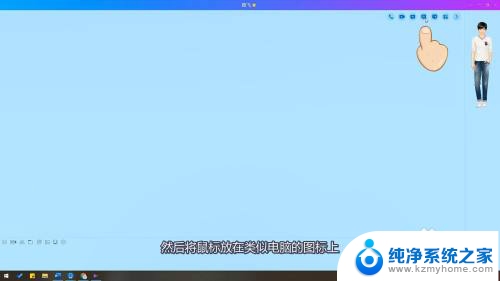
4.再点击分享屏幕
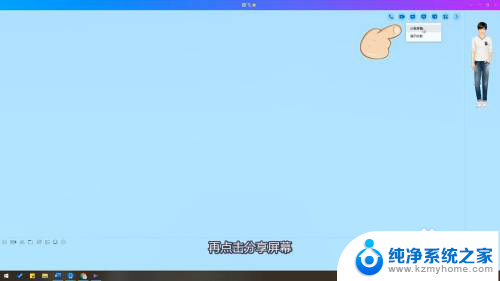
5.接下来选择分享屏幕的方式
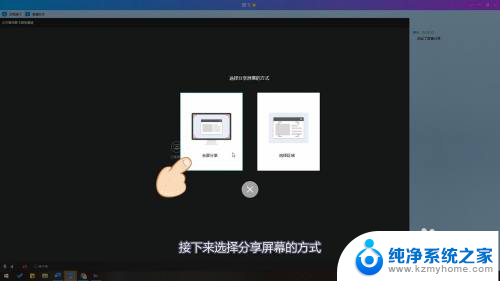
6.然后点击上方的扬声器,即可分享电脑声音
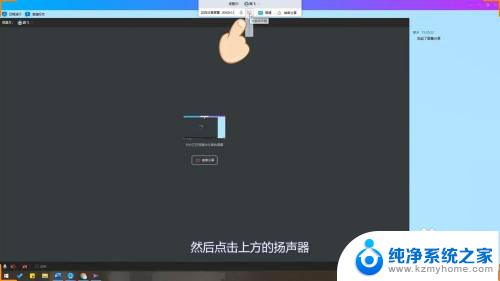
7.最后,点击左下角的扬声器图标也可以达到同样的效果
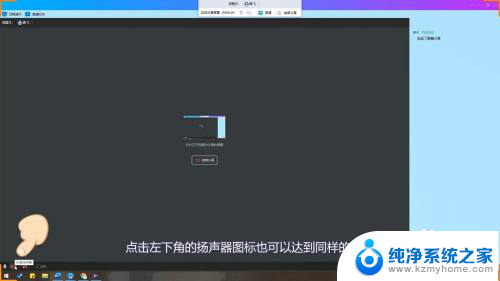
以上即是如何通过qq共享屏幕来共享电脑声音的全部内容,如果你遇到相同问题,可以参考本文中介绍的步骤来解决,希望这对你有所帮助。
qq共享屏幕怎么共享电脑声音 qq分享屏幕时如何分享电脑声音相关教程
- 电脑qq屏幕共享没有声音 电脑QQ分享屏幕声音问题
- 怎么共享屏幕手机 手机QQ屏幕分享的操作步骤
- 腾讯会议关闭麦克风共享屏幕有声音吗 腾讯会议手机共享屏幕没有声音怎么设置
- 为什么手机腾讯会议共享屏幕没有声音 手机腾讯会议共享屏幕没有声音问题解决方法
- 腾讯会议共享屏幕黑屏只有声音怎么回事 腾讯会议共享屏幕黑屏原因
- 腾讯会议屏幕共享怎么关闭 腾讯会议如何取消共享屏幕
- 共享屏幕黑屏怎么回事 腾讯会议共享屏幕黑屏原因
- wps怎么分享给qq朋友 wps如何通过qq分享给朋友
- wps为什么分享里面没有qq 为什么wps分享菜单没有qq
- wps怎么分享给qq好友 wps如何将文件分享给qq好友
- windows咋关闭呢 关笔记本电脑的步骤
- 怎么样切换windows版本 笔记本电脑系统更换步骤
- 电脑windows密码怎么找回 笔记本电脑忘记登录密码怎么办
- windows 10屏保怎么设置 电脑屏幕屏保自定义设置
- 键盘上有win这个键吗 win键是哪个键
- wind7电脑开机黑屏 电脑桌面黑屏但能听到声音怎么办
电脑教程推荐