如何把ppt设置成全屏 ppt如何设置全屏显示
如何把ppt设置成全屏,PPT(PowerPoint)是一种常用的演示工具,它可以帮助我们以图文并茂的方式展示信息,有时候我们可能需要将PPT设置成全屏显示,以便更好地呈现给观众。如何实现这一设置呢?在这篇文章中我们将探讨如何将PPT设置成全屏模式,以便为大家提供更好的演示体验。无论是在教育、商务还是其他领域,全屏显示的PPT都能够更加吸引观众的注意力,增强信息的传递效果。接下来我们将一步步介绍如何进行相关设置,让您的演示更加出色。
具体方法:
1.在电脑桌面新建一个文件夹,假设叫做“PPT演示”。在文件夹中点击鼠标右键,依次选择【新建】->【Microsoft PowerPoint 演示文稿】,然后就会出现一个名字叫做【新建 Microsoft PowerPoint 演示文稿.pptx】文件。假设使用的是office2003,文件的后缀名就会是【.ppt】没有x
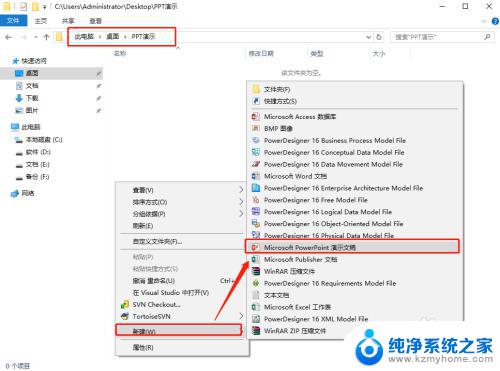
2.双击打开上一步创建的PPT文档,此时会看到【单击此处添加第一张幻灯片】的提示文字,这是因为新创建的PPT文档还没有添加内容,从而给出的操作提示文字
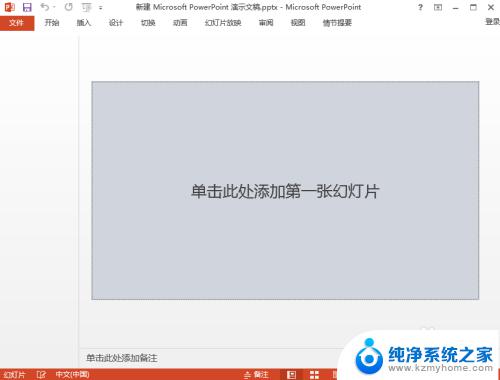
3.按照提示文字,在界面中点击鼠标之后,会看到【单击此处添加标题】、【单击此处添加副标题】的文字提示。此处仅做演示,因而随便输入一些内容,然后,点击顶部菜单【设计】,选择一个背景样式,不仅美观,还能演示全屏效果
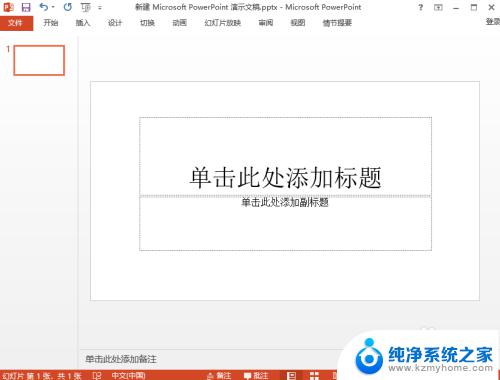
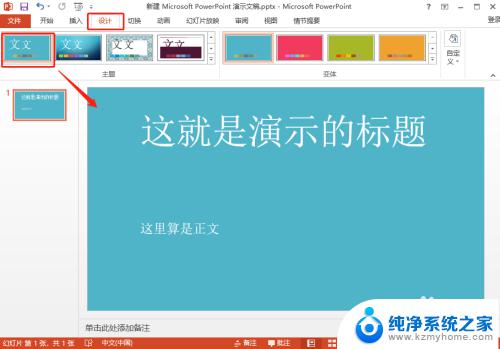
4.【全屏方式一】当给他人展示内容时,如果想要全屏显示,可以使用鼠标点击PPT最下方右侧的“杯子”形状的图标,就能进入全屏展示模式
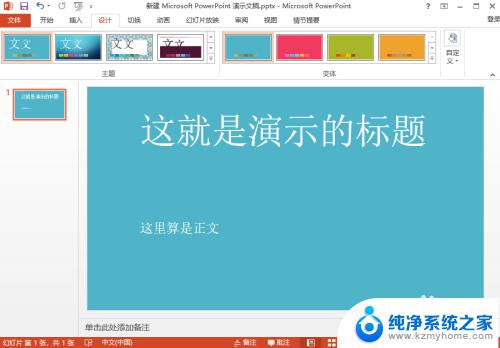
5.有的时候点击上一步的按钮之后,会提示【PowerPoint 检测到您的图形卡可能配置不正确,无法获得最佳幻灯片放映体验】,此时可以忽略这个提示,直接点击【确定】按钮即可。如果勾选【不再显示此消息】再点击确定按钮,就不会再出现这个提示了
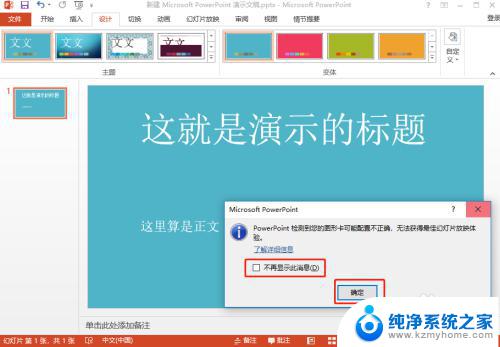
6.【全屏方式二】点击PPT顶部菜单【幻灯片放映】,会出现一整排二级按钮。最常用的就是前面两个按钮:
【从头开始】:点击这个按钮之后,PPT将从第一页开始全屏播放
【从当前幻灯片开始】:点击这个按钮之后,PPT将从当前显示的页开始全屏展示。本文仅有1个页内容,所以,两者效果一样,当有多个页时,效果是不一样的
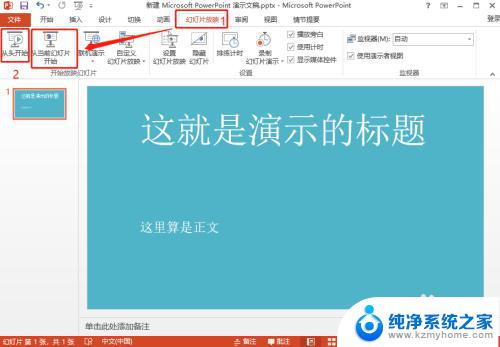
7.【全屏方式三】如果上面的方式仍然觉得操作鼠标太繁琐,那么。通过键盘的按键也能快速实现全屏显示,但是,当前系统焦点一定要在PPT文档上面,否则是没有效果的,具体操作如下:
【F5】:点击键盘上的这个按键,就会从第一页全屏显示
【Shift + F5】:先按住键盘上的Shift键,不要放手,接着按下F5按键,就能从当前显示的PPT页面开始全屏展示内容

以上是如何将PPT设置为全屏的全部内容,如果您遇到了相同的情况,您可以按照小编的方法进行解决。
如何把ppt设置成全屏 ppt如何设置全屏显示相关教程
- ppt播放怎么全屏 ppt怎么设置全屏显示
- 电脑桌面如何设置全屏 电脑屏幕如何调整为全屏显示
- 如何设置显示器全屏 电脑显示器怎么调整全屏分辨率
- 怎么全屏播放ppt PPT 怎么全屏演示
- 手机投屏到电视如何全屏显示 手机投屏电视全屏设置
- ppt如何一键换背景 如何一步完成PPT全部幻灯片的背景更换
- 怎样让电脑全屏显示 电脑屏幕如何全屏显示
- 电脑显示如何全屏显示 电脑怎么调整显示器全屏模式
- 电脑为什么不能全屏显示 如何让电脑屏幕全屏显示
- 屏幕全屏怎么设置 电脑屏幕怎么设置为全屏
- 多个word在一个窗口打开 Word如何实现多个文件在一个窗口中显示
- 浏览器分辨率怎么调整 浏览器如何设置屏幕分辨率
- 笔记本电脑开不了机怎么强制开机 笔记本电脑按什么键强制开机
- 怎样看是不是独立显卡 独立显卡型号怎么查看
- 无线网络密码怎么改密码修改 无线网络密码如何更改
- 电脑打印机找 电脑上如何查看设备和打印机设置
电脑教程推荐