新电脑怎样分盘 win10新电脑分盘步骤
更新时间:2025-04-07 11:59:53作者:yang
在购买了全新的Win10电脑后,很多人会面临一个重要的问题:如何正确地对电脑进行分盘?分盘是为了更好地管理电脑中的数据和文件,避免混乱和杂乱无章的情况发生,而对于Win10新电脑的分盘步骤,其实并不复杂,只需按照一定的步骤和方法进行操作,就可以轻松完成。接下来我们将介绍一些简单易行的分盘方法,帮助大家更好地管理自己的电脑。
操作方法:
1.首先鼠标右键属性管理。
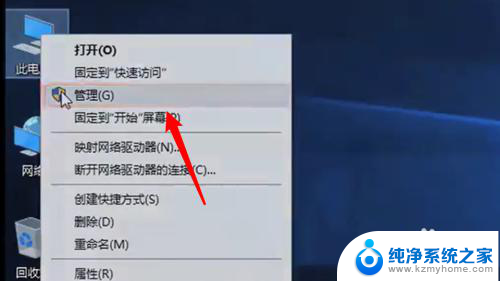
2.然后选择磁盘管理。

3.接着鼠标右键一个盘选择压缩卷。

4.然后选择大小压缩。
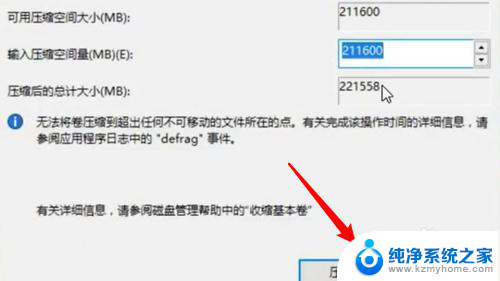
5.接着鼠标右键未分配的磁盘。

6.选择新建简单卷,

7.点击两下下一步。

8.接着选择分配在那个盘,点击下一步。


9.接着选择分配方式。

10.最后点击完成即可分配成功。

以上就是新电脑怎样分盘的全部内容,有遇到相同问题的用户可参考本文中介绍的步骤来进行修复,希望能够对大家有所帮助。
新电脑怎样分盘 win10新电脑分盘步骤相关教程
- 系统怎么重新分盘 win10磁盘重新分区步骤
- 笔记本怎样重新分盘 win10磁盘重新分区教程
- win10如何重新分配硬盘空间 Win10磁盘重新分区注意事项
- win10新的机械盘如何分区 新机械硬盘如何进行分区设置
- win10系统重新分区 win10磁盘重新分区注意事项
- win10怎样将d盘容量分给c盘 win10怎样把d盘的空间分给c盘
- 磁盘分区怎么分给d盘 win10怎样把C盘剩余空间分给D盘
- win10增加新硬盘 win10系统下如何格式化新添加的硬盘分区
- 电脑硬盘怎样合并分区 如何在Windows10下合并硬盘分区
- win10 d盘分给c盘 Win10电脑D盘空间如何分给C盘
- u盘win10装win7系统 win10系统如何降级为win7系统
- win10 开放远程桌面 Win10远程桌面开启步骤
- win10屏幕刷新率在哪设置 Windows10更改屏幕刷新率的方法
- 插上耳机有声音不插耳机没声音 Win10电脑插上耳机没声音怎么解决
- 如何关闭键盘win键 win10系统如何关闭win键组合键
- 怎么看笔记本电脑激活时间 win10系统激活时间查看步骤
win10系统教程推荐
- 1 u盘win10装win7系统 win10系统如何降级为win7系统
- 2 新电脑怎样分盘 win10新电脑分盘步骤
- 3 怎么看笔记本电脑激活时间 win10系统激活时间查看步骤
- 4 win10自动休眠设置 win10自动休眠设置方法
- 5 笔记本蓝牙连接电视后如何投屏 win10笔记本无线投屏到电视怎么设置
- 6 win10关闭windows防火墙 Win10系统关闭防火墙步骤
- 7 win10开机图标变大了 win10电脑重启图标变大解决技巧
- 8 电脑重置后windows怎么激活 win10系统重置后激活方法
- 9 怎么开电脑麦克风权限 win10麦克风权限在哪里可以找到
- 10 windows 10开机动画 Windows10开机动画设置方法