win10安全模式开机怎么进入 Win10系统进入安全模式的方法
win10安全模式开机怎么进入,Win10系统作为目前广泛使用的操作系统之一,安全模式是一种非常有用的功能,它能够帮助我们在遇到系统故障或其他问题时进行修复和解决,要如何进入Win10系统的安全模式呢?方法并不复杂。可以通过按住Shift键的同时选择重新启动来进入高级启动选项,然后选择安全模式即可。除此之外也可以通过设置菜单中的更新和安全选项进入恢复模式,再选择重启到安全模式。无论是哪种方法,进入安全模式后,我们可以对系统进行一系列的维修和故障排除操作,以确保系统的正常运行。
具体方法:
1.win10安全模式开机怎么进入Windows 10系统进入安全模式的一般步骤【选择一个选项】-【疑难解答】-【高级选项】-【启动设置-重启】-【启动设置-使用数字键4(F4)-启用安全模式;5(F5)-启用带网络模式的安全模式、6(F6)-启用带命令提示符的安全模式】-【安全模式窗口】
2.【选择一个选项】:点击 疑难解答;

3.【疑难解答】:点击 高级选项;
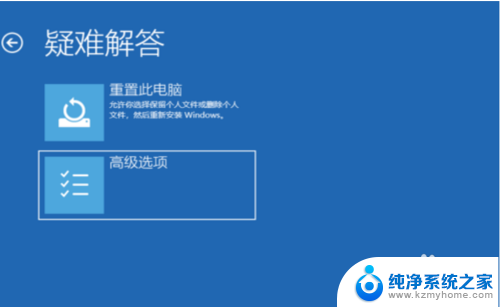
4.【高级选项】:点击 启动设置;
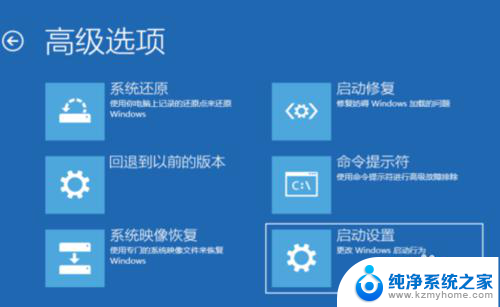
5.【启动设置】:点击 重启;

6.【启动设置】:根据需要选择使用数字键 4(F4)-启用安全模式;使用数字键 5(F5)-启用带网络模式的安全模式;使用数字键 6(F6)-启用带命令提示符的安全模式。

7.进入相应的 安全模式 窗口。
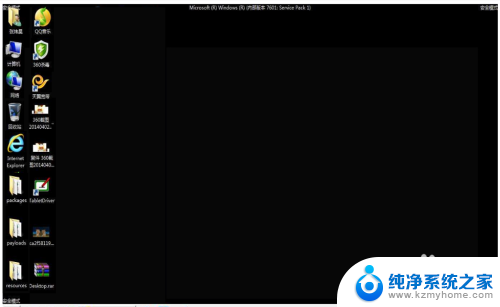
8.设置Windows 10系统进入安装模式方法第一种情况:电脑开机时进入安全模式① 从【更改默认值或选择其他选项】进入安全模式在Windows 10系统进入安全模式的一般步骤前增加了【更改默认值或选择其他选项】和【选项】两个步骤。

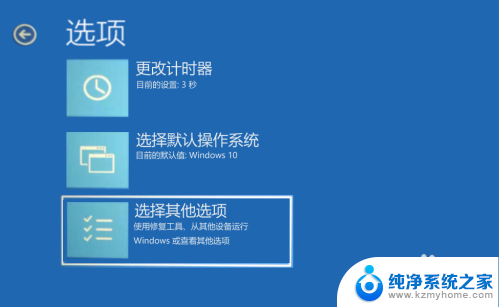
9.即:
【更改默认值或选择其他选项】-【选项】-【选择一个选项】-【疑难解答】-【高级选项】-【启动设置-重启】-【启动设置-使用数字键4(F4)-启用安全模式;5(F5)-启用带网络模式的安全模式、6(F6)-启用带命令提示符的安全模式】-【安全模式窗口】可参考百度经验《Windows10系统关机出现绿屏的处理方法》
10.② 强制开-关机进入安全模式
*** 不推荐使用此方法,对电脑硬件有损害 ***按下电脑上的电源按纽,待运行到出现 Windows 徽标时,再按下电脑上的电源按纽强行中断系统运行并重复2次;


11.强制开-关机到第3次时即可进入:【正在准备自动修复】-【正在诊断你的电脑】-【正在尝试修复】;



12.接着进入【自动修复】,显示:自动修复无法修复你的电脑,我们点击:高级选项;
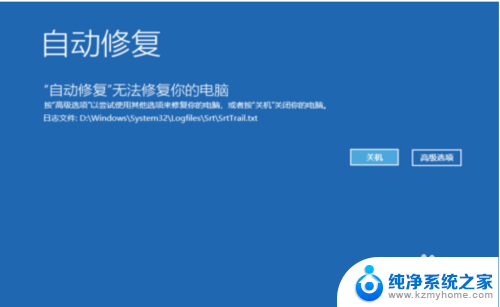
13.然后依次进入【高级选项】-【疑难解答】-【高级选项】-【启动设置-重启】-【启动设置-使用数字键4(F4)-启用安全模式;5(F5)-启用带网络模式的安全模式、6(F6)-启用带命令提示符的安全模式】-【安全模式窗口】。
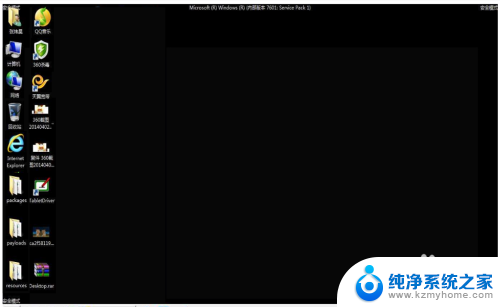
14.以上即:《win10安全模式开机怎么进入》:Windows 10系统进入安全模式的一般步骤和电脑开机时进入安全模式方法,供朋友们参考。
以上就是进入Win10安全模式的全部内容,如果您不知道如何操作,可以按照本文提供的方法进行操作,希望本文对您有所帮助。
win10安全模式开机怎么进入 Win10系统进入安全模式的方法相关教程
- 宏基电脑win10怎么进入安全模式 win10开机进入安全模式方法
- win10修复模式怎么进去安全模式 win10开机进入安全模式步骤
- win10高级启动进入安全模式 win10安全模式进入方法
- 电脑蓝屏进入安全模式 win10系统如何进入安全模式
- windows10强制进入安全模式 Win10如何在开机时强制进入安全模式
- win10怎么进去选择进去系统模式 win10安全模式进入方法
- hp pavilion win10 安全模式 win10开机进入安全模式的快捷键
- window10开机如何进入安全系统 windows10进入安全模式步骤
- windows 10怎么运行安全模式 win10系统怎么进入安全模式
- 华为笔记本win10怎么进去安全模式 win10开机安全模式进入方法
- 电脑右下角的图标怎么显示出来 如何让win10所有图标都显示在任务栏右下角
- win10自动更新导致蓝屏 Win10正式版自动更新失败蓝屏怎么解决
- 笔记本蓝牙连接电视后如何投屏 win10笔记本无线投屏到电视怎么设置
- 怎样去除win10开机密码 win10开机密码怎么取消
- win10关闭windows防火墙 Win10系统关闭防火墙步骤
- 微软浏览器闪退 Win10Edge浏览器打开闪退怎么解决
win10系统教程推荐
- 1 笔记本蓝牙连接电视后如何投屏 win10笔记本无线投屏到电视怎么设置
- 2 win10关闭windows防火墙 Win10系统关闭防火墙步骤
- 3 win10开机图标变大了 win10电脑重启图标变大解决技巧
- 4 电脑重置后windows怎么激活 win10系统重置后激活方法
- 5 怎么开电脑麦克风权限 win10麦克风权限在哪里可以找到
- 6 windows 10开机动画 Windows10开机动画设置方法
- 7 输入法微软拼音怎么调 win10电脑微软拼音输入法怎么调整
- 8 win10没有ppt怎么办 win10右键新建中没有PPT选项怎么添加
- 9 笔记本硬盘损坏是否会导致蓝屏 Win10系统DRIVER POWER STATE FAILURE蓝屏怎么处理
- 10 win10老是提醒激活 Win10系统总提醒需要激活怎么解决