笔记本电脑上wifi连接标志不见了怎么办 电脑桌面WiFi图标不见了怎么设置
更新时间:2024-04-27 12:01:34作者:yang
随着时代的发展,笔记本电脑已经成为我们日常生活中不可或缺的工具,有时候我们会遇到一些问题,比如WiFi连接标志不见了,或者是桌面上的WiFi图标不见了。这些问题可能会影响我们的网络连接和使用体验。当我们遇到这种情况时,应该如何解决呢?接下来我们将探讨一下这些问题的解决方法。
具体方法:
1.首先鼠标右击电脑底端的任务栏,对,就是电脑底端黑色的那一条长方框

2.在弹出的命令栏选择点击【任务栏设置】
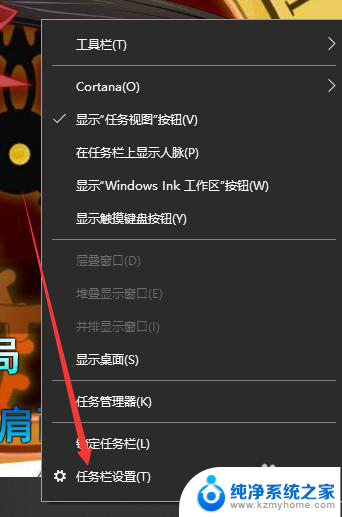
3.然后在弹出的页面,向下拉。找到【通知区域】下面的【打开或关闭系统图标】,点击打开它
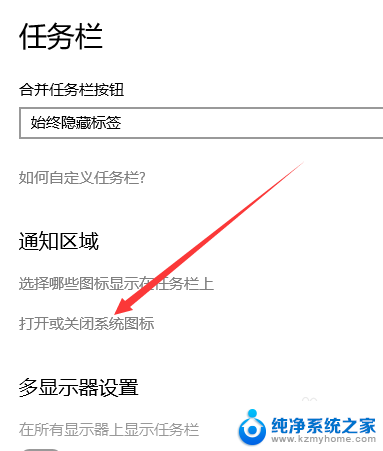
4.在页面右端找到【网络】

5.点击【网络】后面的开关,把它设置为【开】
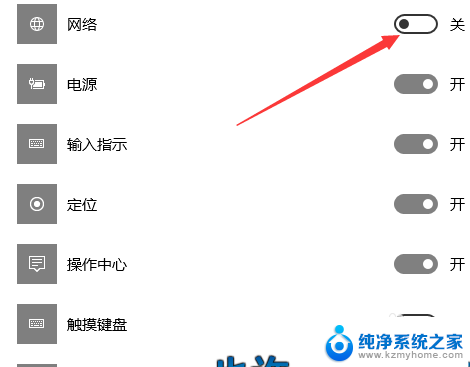
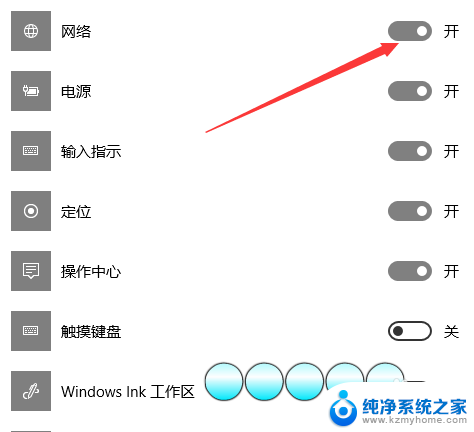
6.现在,电脑右下角任务栏就会重新出现WiFi图标了
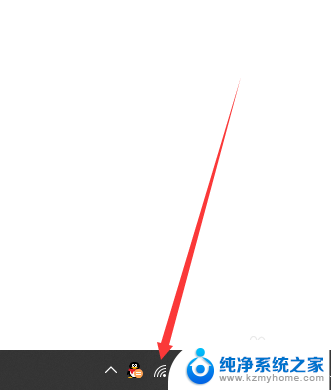
以上是关于笔记本电脑上WiFi连接标志不见了的解决方法,如果有遇到相同情况的用户,可以按照以上小编的方法来解决。
笔记本电脑上wifi连接标志不见了怎么办 电脑桌面WiFi图标不见了怎么设置相关教程
- 电脑桌面上鼠标不见了怎么办 电脑鼠标不见了怎么找回
- 信息桌面图标不见了怎么办 电脑桌面图标没有了怎么办
- 桌面图标不见了怎么恢复电脑 电脑桌面上我的电脑图标不见了怎么找回
- 桌面内容不见了怎么恢复 电脑桌面图标不见了怎么恢复
- 电脑上的桌面图标不见了咋样恢复 电脑桌面上图标不见了怎么恢复
- 笔记本为什么不能连wifi了 笔记本连接不上wifi怎么办
- 电脑桌面的快捷图标不见了怎么恢复 Windows 10桌面快捷方式不见了怎么设置
- 电脑桌面开始没了怎么办 开始菜单图标不见了怎么解决
- vivo手机桌面设置图标不见了怎么恢复 vivo手机桌面图标不见了怎么恢复
- 电脑桌面不显示鼠标 鼠标不见了找不到怎么办
- 文件夹里面桌面没有了 桌面文件被删除了怎么办
- windows2008关机选项 Windows server 2008 R2如何调整开始菜单关机按钮位置
- 电脑上的微信能分身吗 电脑上同时登录多个微信账号
- 电脑能连手机热点上网吗 台式电脑如何使用手机热点上网
- 怎么看电脑网卡支不支持千兆 怎样检测电脑网卡是否支持千兆速率
- 同一个局域网怎么连接打印机 局域网内打印机连接步骤
电脑教程推荐
- 1 windows2008关机选项 Windows server 2008 R2如何调整开始菜单关机按钮位置
- 2 电脑上的微信能分身吗 电脑上同时登录多个微信账号
- 3 怎么看电脑网卡支不支持千兆 怎样检测电脑网卡是否支持千兆速率
- 4 荣耀电脑开机键在哪 荣耀笔记本MagicBook Pro如何正确使用
- 5 一个耳机连不上蓝牙 蓝牙耳机配对失败
- 6 任务栏被隐藏时,可以按 键打开开始菜单 如何隐藏任务栏并用快捷键调出
- 7 电脑为什么找不到打印机 电脑找不到打印机怎么连接
- 8 word怎么清除最近打开文档记录 Word文档打开记录快速清除技巧
- 9 电脑排列图标怎么设置 桌面图标排序方式设置教程
- 10 键盘按键锁定怎么打开 键盘锁定解锁方法