win7 win10 局域网 Win10与Win7共同组建局域网教程
更新时间:2024-08-17 12:01:23作者:jiang
在现代社会中计算机网络已经成为我们日常生活中不可或缺的一部分,而在家庭或办公环境中,局域网的搭建更是必不可少的。本文将重点介绍如何在局域网中,将Windows 7和Windows 10两种操作系统共同组建起来,让它们可以互相通信、共享文件和打印机等资源。通过本教程的学习,相信读者可以轻松地搭建起一个高效、便捷的局域网环境。
具体方法:
1.设置【网络位置】win10点击开始后选择设置按钮,win7设置网络位置可参照其他网络经验。过程相似在此不再重复。
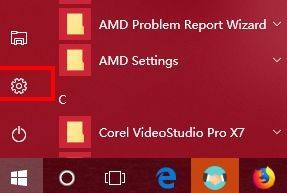
2.选择【网络和Internet】。
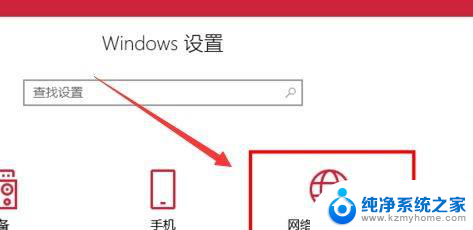
3.选择【网络和Internet】。
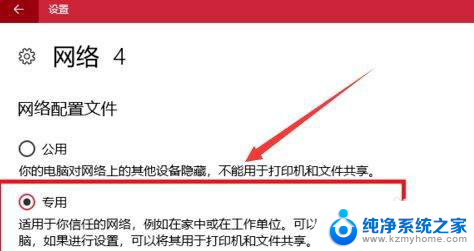
4.确保选择了【专用】网络,到此win10网络位置设置完成。win7的电脑将网络位置选择为工作或家庭网络即可,建议选择工作网络。
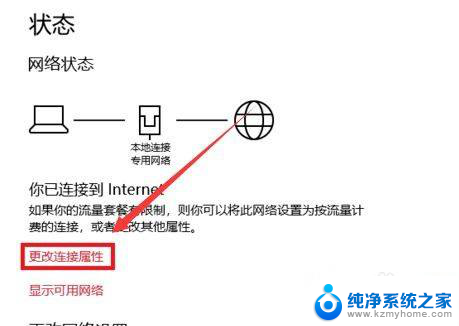
5.设置win10工作组,【此电脑】鼠标右键选择【属性】。
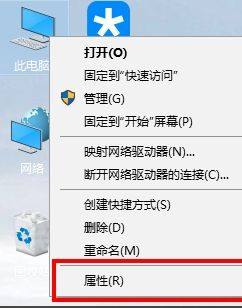
6.选择【更改设置】。
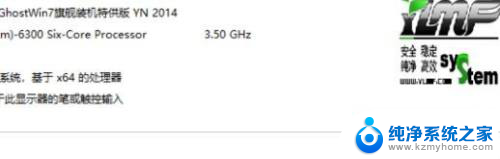
7.选择【网络ID】。
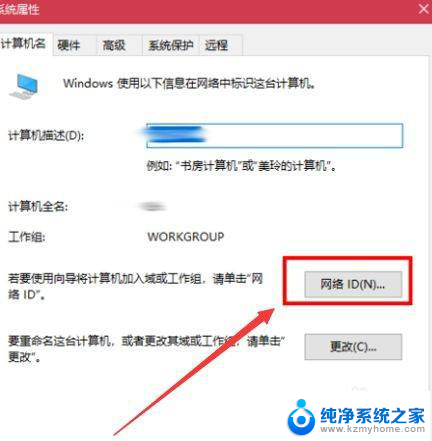
8.选择第一个选项。
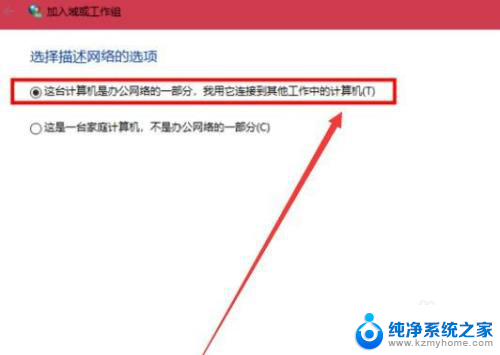
9.如果局域网内没有设置【域】选择【公司使用没有域的网络】。
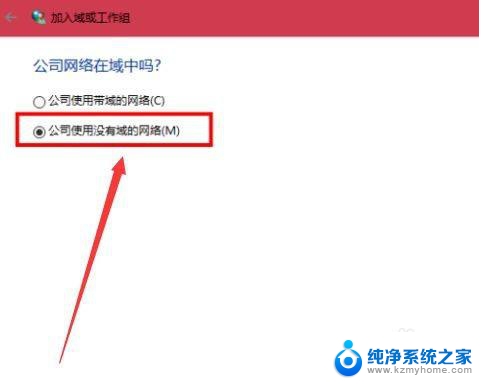
10.输入工作组的名称,默认为【WORKGROUP】,需要共享的电脑必须保证工作组名称一致。
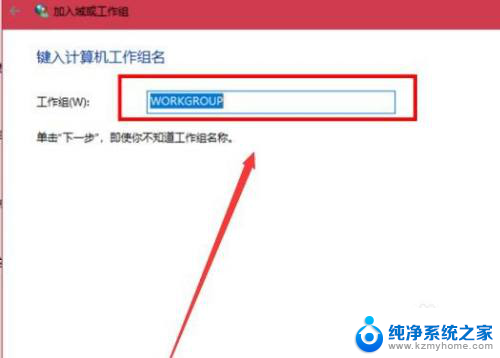
11.完成设置,点击【去顶】,重启电脑。
至此只要将电脑的【高级共享设置】选择为和【启用文件和打印机共享】,其他电脑即可添加共享打印机和网络硬盘。
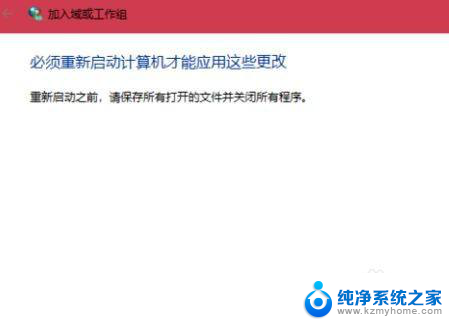
以上就是win7 win10 局域网的全部内容,如果你遇到相同问题,可以参考本文中介绍的步骤来进行修复,希望这些步骤能对你有所帮助。
win7 win10 局域网 Win10与Win7共同组建局域网教程相关教程
- win10电脑如何设置局域网共享 Win10局域网文件共享设置教程
- win10怎么连接win7局域网 Win10系统局域网加入教程
- win10怎么开局域网共享 Win10局域网文件共享设置步骤
- win10 局域网共享设置 Win10局域网文件共享权限设置
- win10怎么开启局域网共享 Win10局域网文件共享设置方法
- win7与win10一键共享 win7无法加入win10局域网共享
- win10建立局域网 Win10系统怎样加入局域网
- win10怎么局域网传文件 Win10如何在局域网中共享文件
- windows10与windows7共享文件 win7无法加入win10局域网共享
- win10文件共享到win7 如何彻底解决Win10和Win7局域网共享问题
- win10 忽然变卡 笔记本电脑卡顿怎么办
- windows10怎么关闭屏保和休眠 电脑屏幕保护关闭指南
- win 10没有管理员权限怎么 Win10怎么获取管理员权限
- 整个win10未响应 电脑桌面突然无响应怎么办
- 台式win10屏幕亮度电脑怎么调 台式电脑屏幕亮度调节快捷键
- win10图形设置如何设置 win10电脑图形设置在哪里找
win10系统教程推荐
- 1 windows10怎么关闭屏保和休眠 电脑屏幕保护关闭指南
- 2 台式win10屏幕亮度电脑怎么调 台式电脑屏幕亮度调节快捷键
- 3 电脑win10怎么升级 电脑升级win10步骤
- 4 win10全屏游戏切换桌面 win10打游戏时怎么切换到桌面
- 5 win10修复模式怎么进去安全模式 win10开机进入安全模式步骤
- 6 win10壁纸删除 电脑桌面壁纸怎么取消
- 7 win10有没有自带的录屏 win10自带录屏功能使用教程
- 8 win10如何开机启动.bat文件 bat脚本添加到开机启动项
- 9 win10后台程序太多 笔记本进程太多怎么清理
- 10 win102004任务栏透明 Win10系统任务栏透明度设置教程