如何设置电脑网络共享文件 电脑共享文件夹的设置方法
更新时间:2024-03-08 12:02:15作者:yang
在当今数字化时代,电脑网络共享文件已经成为了我们日常工作和生活中不可或缺的一部分,通过共享文件,我们可以方便地在多台电脑之间共享数据和文件,提高工作效率和便利性。对于一些电脑新手来说,如何正确设置电脑网络共享文件却可能会成为一个难题。在本文中我们将介绍电脑共享文件夹的设置方法,帮助您轻松实现电脑文件的共享和访问。无论您是想共享文件给家庭成员,还是在办公室中与同事共享文件,本文都将为您提供详细的指导和操作步骤。让我们一起来探索如何设置电脑网络共享文件吧!
具体方法:
1.第一步:选择自己想要共享的文件夹,右击鼠标,选择属性。
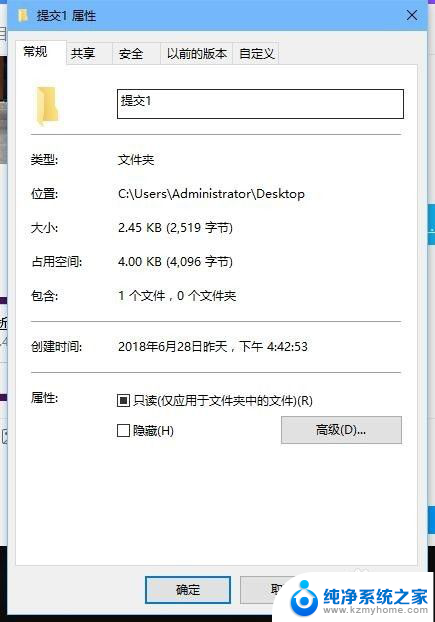
2.第二步:,我们在弹出来的属性界面中,选择上方栏中的共享,并且点击共享;
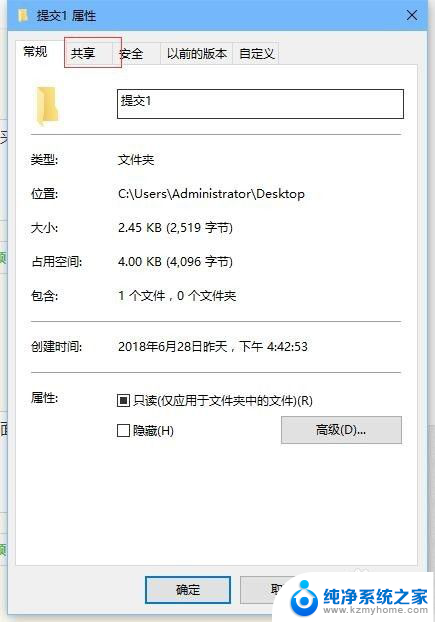
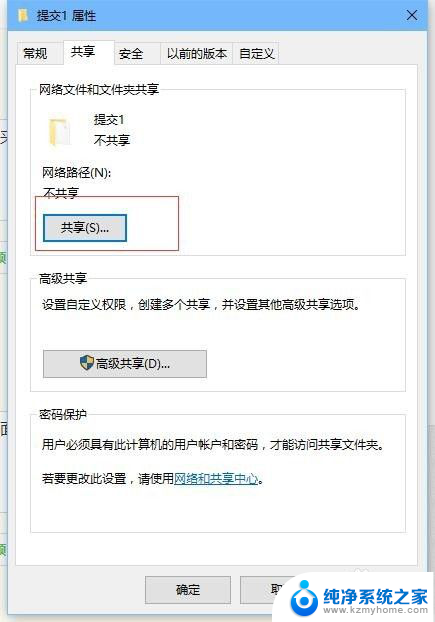
3.第三步:弹然后在共享界面中,用户继续点击共享;参考下图。
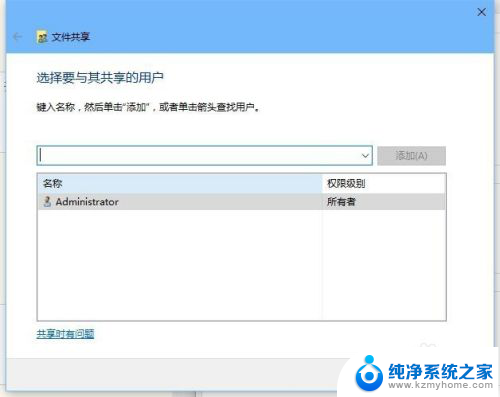
4.第四步:弹出的界面,我们选择并且点击右边的下来箭头。用户选择并且点击Everyone,此时会弹出共享界面,我们点击共享即可;
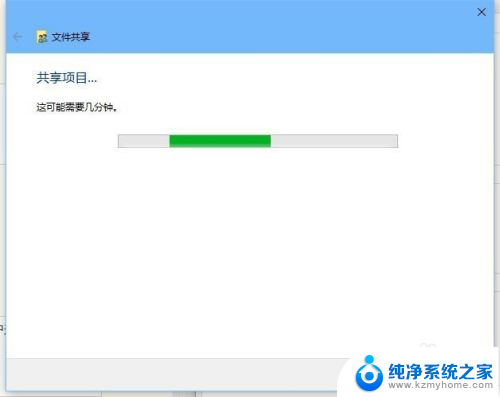
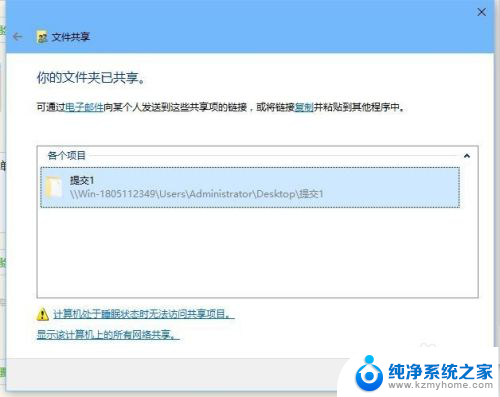
5.第五步:弹出的界面,我们点击完成就可以了。
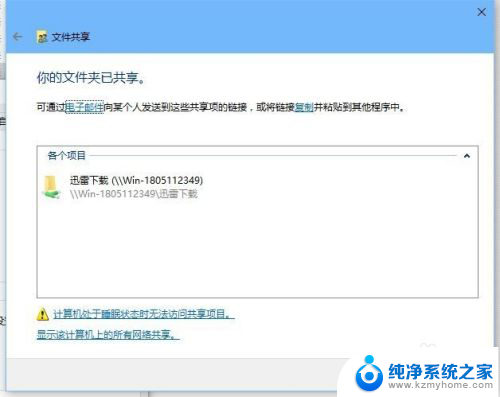
以上就是如何设置电脑网络共享文件的全部内容,如果遇到这种情况,你可以按照以上操作步骤进行解决,非常简单快速,一步到位。
如何设置电脑网络共享文件 电脑共享文件夹的设置方法相关教程
- 共享电脑文件怎么设置 电脑共享文件夹权限设置
- 电脑 共享文件夹 电脑共享文件夹设置步骤
- 怎么在电脑共享文件夹 电脑间共享文件的设置和操作
- 共享文件夹给特定电脑 设置共享文件夹只对某一台电脑共享的方法
- 如何在多台电脑上共享一个文件夹 多台电脑共享文件的设置方法
- 怎么连接网络共享 如何在网络上连接别人的共享文件夹
- 共享网络怎么共享 无线网络共享设置方法
- 共享文件密码设置 共享文件夹设置密码教程
- windows如何连接共享文件夹 连接他人共享文件夹的步骤
- 共享文件如何取消只读 文件夹共享只读问题解决方法
- 多个word在一个窗口打开 Word如何实现多个文件在一个窗口中显示
- 浏览器分辨率怎么调整 浏览器如何设置屏幕分辨率
- 笔记本电脑开不了机怎么强制开机 笔记本电脑按什么键强制开机
- 怎样看是不是独立显卡 独立显卡型号怎么查看
- 无线网络密码怎么改密码修改 无线网络密码如何更改
- 电脑打印机找 电脑上如何查看设备和打印机设置
电脑教程推荐