win11文件怎么改格式 win11更改文件类型教程
更新时间:2024-09-18 12:02:50作者:xiaoliu
在使用Win11操作系统时,有时我们需要改变文件的格式或类型以适应特定的需求,要更改文件类型,我们可以通过简单的步骤来实现。在本教程中,我们将详细介绍如何在Win11中更改文件的格式,让您轻松处理各种文件类型的需求。无论您是新手还是有经验的用户,本教程都会为您提供方便的指导,让您轻松掌握文件格式更改的技巧。
win11怎么更改文件类型:
1、按键盘上的“Win + S”组合键打开系统搜索,输入“文件资源管理器选项”。然后点击“打开”系统给出的最佳匹配“文件资源管理器选项控制面板”。
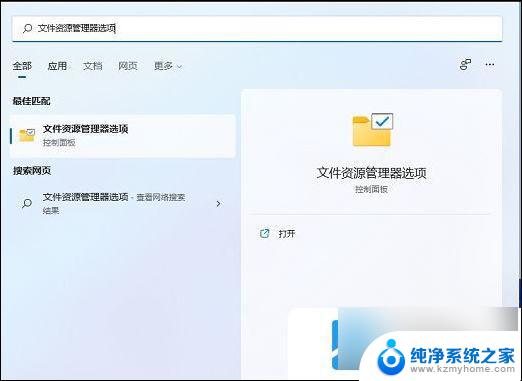
2、在“文件资源管理器选项”窗口中,切换到“查看”选项,然后在“高级设置”下,找到并取消勾选隐藏已知文件类型的扩展名,然后单击“确定”保存设置。
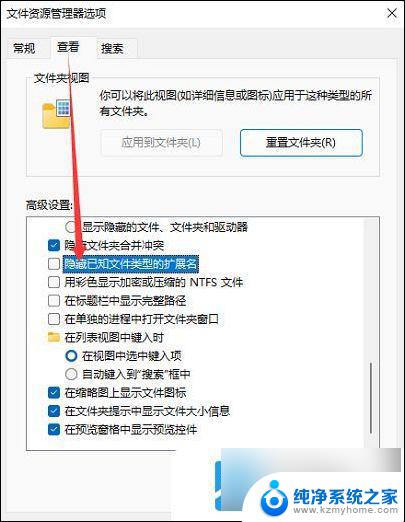
3、右键点击需要更改后缀格式的文件,例如后缀为.png,需要改成后缀名为.jpg。在打开的菜单项中,选择重命名或按F2。

4、重命名提示框。如果修改了文件扩展名,可能导致文件不可用。点击窗口中的“是”,保存设置。
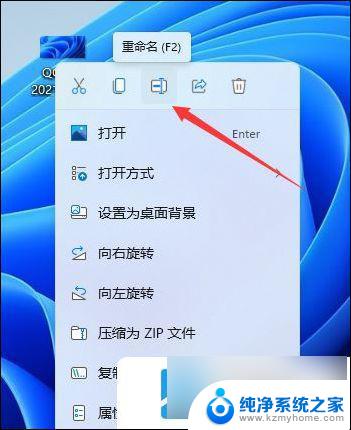

5、 最后,图像后缀被成功地更改为.jpg。

以上就是win11文件怎么改格式的全部内容,碰到同样情况的朋友们赶紧参照小编的方法来处理吧,希望能够对大家有所帮助。
win11文件怎么改格式 win11更改文件类型教程相关教程
- windows11更改文件类型 Win11系统怎么批量更改文件后缀
- win11怎么显示文件格式 Win11文件类型后缀名显示设置方法
- win11文件后缀如何更改 win11文件后缀修改教程
- 怎么改文件和后缀win11 win11怎么转换文件后缀格式
- 更改后缀名 win11 win11文件后缀名修改教程
- win11如何修改c盘文件夹名 Win11怎么更改文件夹名字
- win11怎么修改电脑用户文件用户名 Win11修改用户名的简单教程
- win11新内容保存位置 Win11默认保存文件夹更改教程
- win11更改文件所有权 Win11怎么快速分享文件和资料
- win11更新文件在哪里删除 win11更新文件删除教程
- win11怎么完整关机 Win11系统电脑关机快捷键
- 取消windows11更新 禁止Win10更新到Win11的方法
- windows11截屏都哪去了 win11截图保存位置
- win11开始放左边 win11任务栏开始键左边设置教程
- windows11系统硬盘 windows11系统新装硬盘格式化步骤
- 电脑怎么打开管理员权限win11 Windows11如何打开管理员权限
win11系统教程推荐
- 1 取消windows11更新 禁止Win10更新到Win11的方法
- 2 windows11截屏都哪去了 win11截图保存位置
- 3 win11开始放左边 win11任务栏开始键左边设置教程
- 4 windows11系统硬盘 windows11系统新装硬盘格式化步骤
- 5 win11电脑edge浏览器都打不开 win11edge浏览器打不开错误解决方法
- 6 win11怎么设置账户头像 Win11账户头像怎么调整
- 7 win11总是弹出广告 Windows11 广告弹窗关闭教程
- 8 win11下面图标怎么不合并 win11任务栏图标不合并显示设置步骤
- 9 windows11开始怎么移到左边 Win11如何调整开始菜单位置
- 10 win11桌面一直在闪 Windows11桌面一直闪动怎么解决