文件图片不显示怎么办 win10系统文件夹中图片不显示解决方法
更新时间:2025-04-12 12:02:06作者:jiang
在使用Win10系统时,有时候可能会遇到文件夹中图片不显示的问题,这种情况可能会让用户感到困惑和焦虑,但其实解决方法并不复杂。通过一些简单的操作,就可以轻松解决文件图片不显示的情况,让您的电脑恢复正常使用。接下来我们将介绍一些解决方法,帮助您解决Win10系统文件夹中图片不显示的困扰。
具体方法:
1. 1.首先第一步我们需要先打开文件夹,可以看到夹中的图片文件都只显示了图标。并没有显示图片的内容,这样不方便用户在文件夹中预览图片。
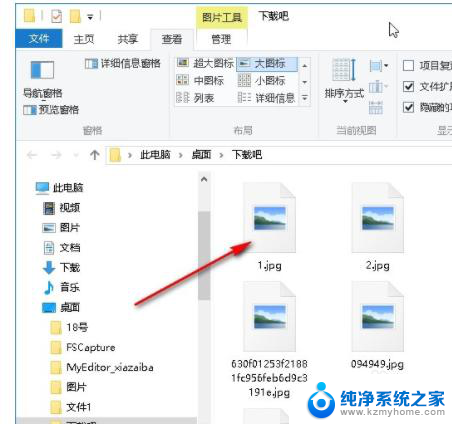
2. 2.解决这个问题的第一步就是在文件夹中点击左上角的文件选项,然后在打开的菜单里面选择“更改文件夹和搜索选项”这个选项并点击。
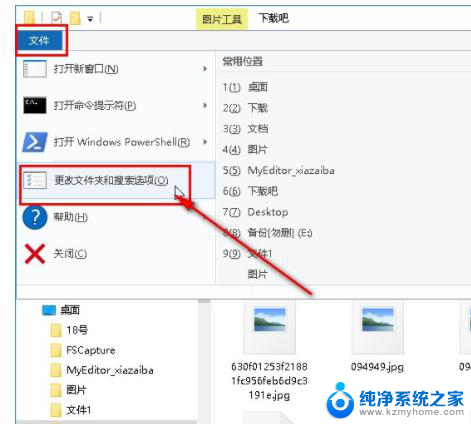
3. 3.点击打开文件夹选项界面之后,我们在上方找到查看这个选项面板,点击之后切换到查看界面。
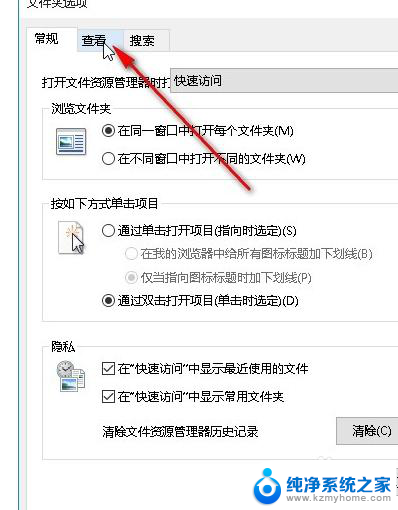
4. 4.切换到这个查看界面之后接下来在下方高级设置模块找到“始终显示图标,从不显示缩略图”这个选项。找到之后取消勾选它左边的方框,然后点击下方的确定按钮。
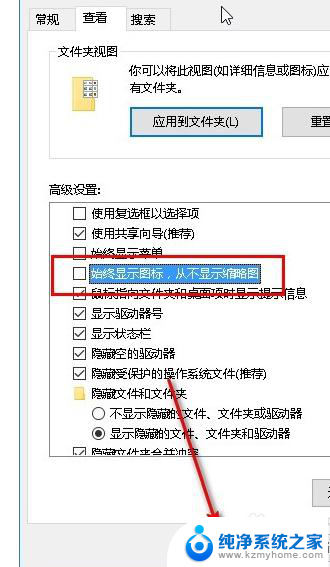
5. 5.点击确定按钮之后确定保存修改,重新打开文件夹之后就可以看到图片的内容以及显示出来了,方便用户直接查看图片内容进行选用。

以上就是文件图片不显示怎么办的全部内容,还有不清楚的用户就可以参考一下小编的步骤进行操作,希望能够对大家有所帮助。
文件图片不显示怎么办 win10系统文件夹中图片不显示解决方法相关教程
- 为什么电脑文件夹里的图片不显示 如何解决win10系统文件夹中图片内容不显示的问题
- 电脑文件夹图片不显示缩略图 Win10系统文件夹中图片缩略图无法显示
- win10显示不出文件夹图标 Win10文件夹图标不显示怎么处理
- 文件夹里照片不显示缩略图 Win10图片缩略图无法显示怎么办
- 文件夹怎么显示大图标 Win10文件夹默认显示大图标设置方法
- 电脑显示不了图片 Win10电脑里图片显示不出来怎么办
- 文件夹怎么预览图片 如何在Windows10中启用文件夹中图片的预览显示
- 电脑照片预览显示不了 Win10图片缩略图显示不出来怎么办
- pc端xbox无法显示图片 如何解决win10Xbox商店图片不显示问题
- 电脑里的图片不显示缩略图 Win10图片缩略图不显示的解决方法
- 怎么把电脑待机 win10如何设置待机模式
- w10电脑怎么连接wifi Win10连接wifi步骤
- 接入耳机识别不到麦克风 Win10耳机麦克风插入后设备不显示的解决方案
- 电脑上怎么打开记事本 Win10系统记事本打开方法
- 为什么电脑声音无法找到输出设备 Win10声音无法找到输出设备解决方法
- 电脑怎么取消右键多余功能 Win10鼠标右键菜单项删除方法
win10系统教程推荐
- 1 文件图片不显示怎么办 win10系统文件夹中图片不显示解决方法
- 2 接入耳机识别不到麦克风 Win10耳机麦克风插入后设备不显示的解决方案
- 3 电脑桌面放在d盘 win10系统桌面文件保存到D盘方法
- 4 win10更换锁屏 Windows 10锁屏界面设置方法
- 5 win10耳麦说话声音小 Win10系统麦克风声音调节不灵敏怎么办
- 6 win10屏幕保护程序无法设置 Win10屏幕保护程序设置问题解决方法
- 7 window防火墙在哪里 Windows10自带防火墙如何设置
- 8 怎么知道win10激活时间 如何查看win10系统的激活日期
- 9 u盘win10装win7系统 win10系统如何降级为win7系统
- 10 新电脑怎样分盘 win10新电脑分盘步骤