windows10此电脑在哪里 如何在Windows 10中查找我的电脑
更新时间:2024-01-13 12:02:02作者:yang
随着科技的不断发展,Windows 10已成为许多人日常使用的操作系统,有时候我们会遇到一个问题:我们的电脑到底在哪里?无论是忘记放在哪个角落,还是被其他人借走了,我们都希望能够快速找到它。幸运的是在Windows 10中,我们可以轻松地找到我们的电脑。接下来让我们一起来探索一下,在Windows 10中如何查找我的电脑吧!
操作方法:
1.我们可以通过开始菜单中的“设置”应用,然后进入系统的“个性化”选项中。如图所示
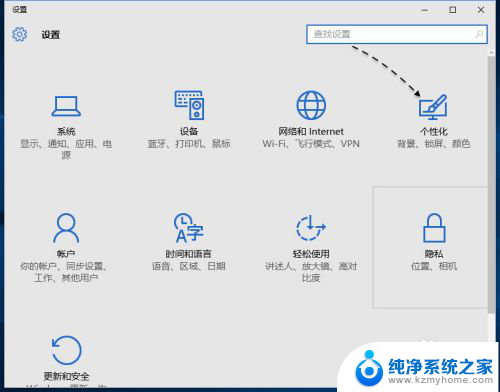
2.当然也可以直接在桌面的空白区域,点击鼠标右键并选择“个性化”选项,如图所示

3.接下来请在个性化窗口里,选择“主题”一栏,如图所示
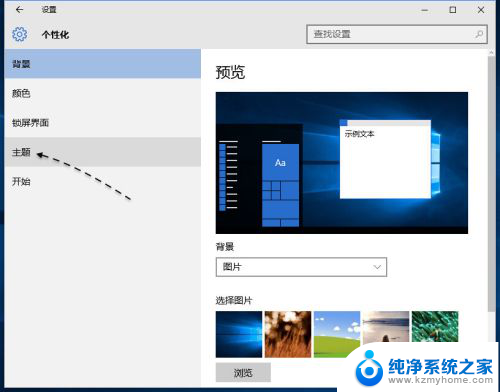
4.在主题设置选项中,有一个名为“桌面图标设置”的选项,点击它继续。
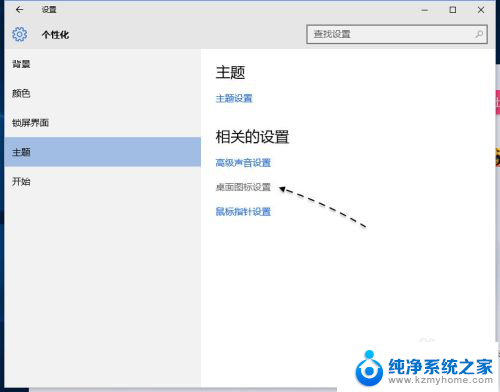
5.如下图所示,接下来我们便可以勾选如“计算机”之类的选项。再点击“确定”按钮即可。
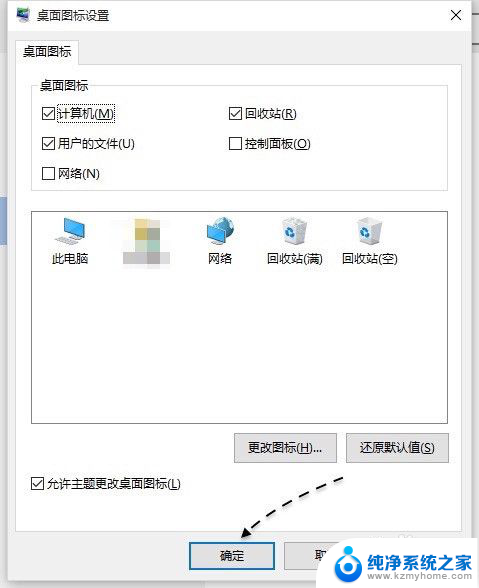
6.设置好以后,回到桌面便可以看到“此电脑”图标了。它就是以往我们合适的“计算机、我的电脑”。

以上是关于在Windows 10中找到此电脑的全部内容,如果有任何疑问,用户可以参考以上小编提供的步骤进行操作,希望能对大家有所帮助。
windows10此电脑在哪里 如何在Windows 10中查找我的电脑相关教程
- win10系统没有此电脑 怎样在Windows10中找到此电脑
- windows10计算机图标 win10如何在资源管理器中找到此电脑(我的电脑)图标
- windows10大文件查找 如何在 Windows 10 上搜索电脑中的大文件
- windows10桌面我的电脑 win10如何在桌面上显示我的电脑图标
- win10我的文档在哪里找 如何在Win10系统的桌面上找到我的文档
- win10电池阈值设置在哪里 如何在Windows10中更改电池充电阈值
- windows10的录音机在哪里 Win10系统录音机在哪里找
- win10的硬盘在哪里 固态硬盘在电脑中的位置如何查看
- windows10照片收藏夹在哪里 Windows 10 照片应用中的收藏夹在哪里
- 桌面增加我的电脑快捷键 Windows10如何在桌面上创建此电脑快捷方式
- 电脑右下角的图标怎么显示出来 如何让win10所有图标都显示在任务栏右下角
- win10自动更新导致蓝屏 Win10正式版自动更新失败蓝屏怎么解决
- 笔记本蓝牙连接电视后如何投屏 win10笔记本无线投屏到电视怎么设置
- 怎样去除win10开机密码 win10开机密码怎么取消
- win10关闭windows防火墙 Win10系统关闭防火墙步骤
- 微软浏览器闪退 Win10Edge浏览器打开闪退怎么解决
win10系统教程推荐
- 1 笔记本蓝牙连接电视后如何投屏 win10笔记本无线投屏到电视怎么设置
- 2 win10关闭windows防火墙 Win10系统关闭防火墙步骤
- 3 win10开机图标变大了 win10电脑重启图标变大解决技巧
- 4 电脑重置后windows怎么激活 win10系统重置后激活方法
- 5 怎么开电脑麦克风权限 win10麦克风权限在哪里可以找到
- 6 windows 10开机动画 Windows10开机动画设置方法
- 7 输入法微软拼音怎么调 win10电脑微软拼音输入法怎么调整
- 8 win10没有ppt怎么办 win10右键新建中没有PPT选项怎么添加
- 9 笔记本硬盘损坏是否会导致蓝屏 Win10系统DRIVER POWER STATE FAILURE蓝屏怎么处理
- 10 win10老是提醒激活 Win10系统总提醒需要激活怎么解决