win11如何关闭 屏保 Win11电脑屏保关闭教程
更新时间:2024-10-15 12:03:02作者:jiang
Win11作为微软最新推出的操作系统,带来了许多新的功能和体验,其中屏保是一项常见的功能,但有时候我们可能并不需要它,或者希望在特定情况下关闭它。Win11如何关闭屏保呢?接下来我们将为大家介绍Win11电脑屏保关闭的教程。让我们一起来了解如何在Win11系统中关闭屏保,让电脑更加省电和安全。
1、右键点击桌面空白处,在打开的菜单项中,选择个性化;
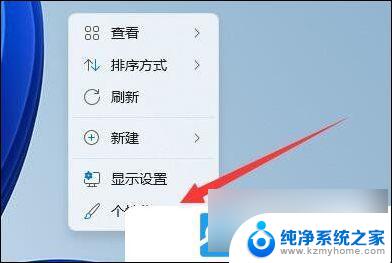
2、个性化设置窗口,找到并点击锁屏界面(锁定屏幕图像、应用和动画);
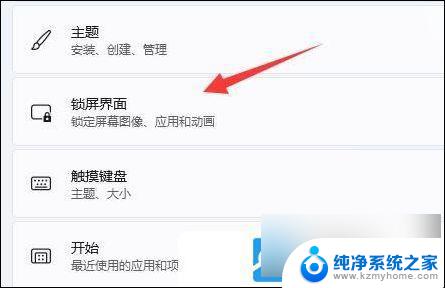
3、相关设置下,点击屏幕保护程序;
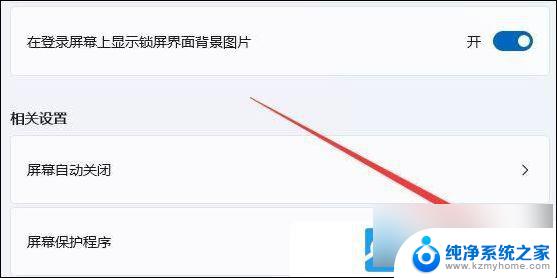
4、将屏幕保护程序设置为无,并点击确定保存;
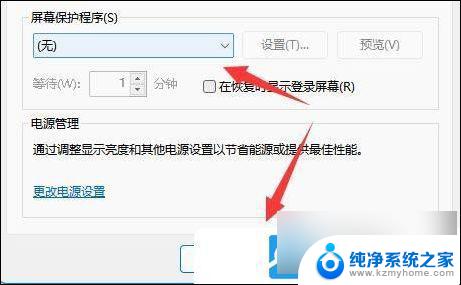
5、返回到刚才的界面,再点击相关设置下的屏幕自动关闭;
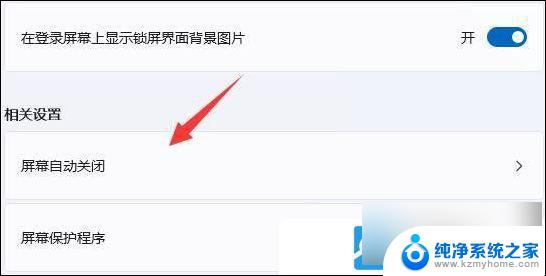
6、展开屏幕和睡眠,将接通电源后。将关闭屏幕和接通电源后,将设备置于睡眠状态,这两个选项都改为从不;
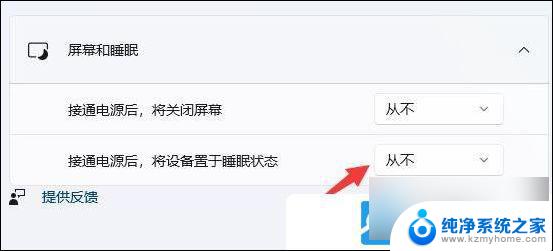
以上就是win11如何关闭 屏保的全部内容,碰到同样情况的朋友们赶紧参照小编的方法来处理吧,希望能够对大家有所帮助。
win11如何关闭 屏保 Win11电脑屏保关闭教程相关教程
- win11怎么关闭屏幕保护程序? Win11关闭屏幕保护方法
- 关闭win11自动屏保 Win11如何关闭屏幕保护功能
- 如何关闭win11系统实时保护 win11实时保护关闭教程
- win11屏保壁纸怎么关 win11系统如何关闭屏保
- win11安全中心实时保护关闭 win11实时保护关闭教程
- 取消win11电脑屏幕保护怎么设置 Win11如何关闭屏幕保护密码
- 怎么关闭win11的实时保护呢? Win11关闭实时保护详细教程
- win11注册表设置关闭实时保护 win11实时保护关闭教程
- win11保护电脑怎么关闭 Win11如何关闭Windows保护
- win11关闭自动保护 如何关闭Win11系统的Windows保护功能
- win11管理已连接网络 Win11如何查看已有网络连接
- win11有杀毒软件嘛 win11装杀毒软件有必要吗
- win11怎么删除microsoft密码 windows11如何删除登录密码
- win11任务栏增加桌面 win11桌面新建教程
- win11关闭防护期 Win11怎么关闭安全设置
- win11笔记本电脑一直正在重启 笔记本开机后一直重启怎么办
win11系统教程推荐
- 1 win11管理已连接网络 Win11如何查看已有网络连接
- 2 取消windows11更新 禁止Win10更新到Win11的方法
- 3 windows11截屏都哪去了 win11截图保存位置
- 4 win11开始放左边 win11任务栏开始键左边设置教程
- 5 windows11系统硬盘 windows11系统新装硬盘格式化步骤
- 6 win11电脑edge浏览器都打不开 win11edge浏览器打不开错误解决方法
- 7 win11怎么设置账户头像 Win11账户头像怎么调整
- 8 win11总是弹出广告 Windows11 广告弹窗关闭教程
- 9 win11下面图标怎么不合并 win11任务栏图标不合并显示设置步骤
- 10 windows11开始怎么移到左边 Win11如何调整开始菜单位置