win10文件名批量修改 Windows10如何批量更改文件夹中的文件名
win10文件名批量修改,在使用Windows10操作系统时,我们经常会遇到需要批量更改文件夹中文件名的情况,尤其是在处理大量文件时,手动一个一个修改文件名不仅繁琐,而且费时费力。而幸运的是,Windows10为我们提供了一个方便快捷的功能,即批量修改文件名。通过这个功能,我们可以一次性将文件夹中的多个文件名进行统一的更改,从而提高工作效率。接下来我们将详细介绍Windows10如何批量更改文件夹中的文件名。
操作方法:
1.打开存放要批量更改文件名的文件夹,在文件夹内点击鼠标右键。在弹出的快捷菜单中点击“新建”->“文本文档”
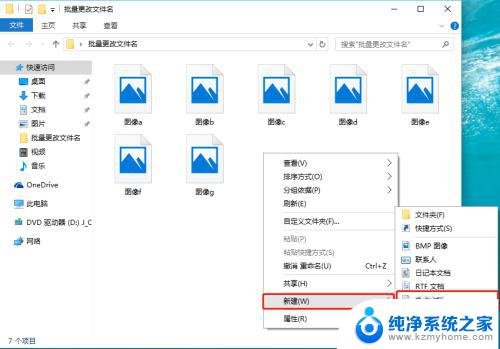
2.双击打开刚才新建的文本文档
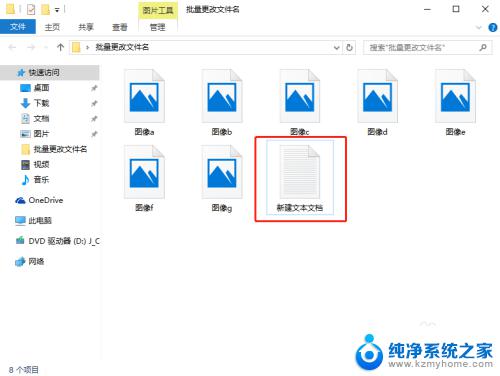
3.在打开的文本文本输入窗口中输入以下内容:
@echo off
setlocal enabledelayedexpansion
set n=1
for /f %%i in ('dir /b *.bmp') do (
ren "%%i" A!n!.apkset /a n+=1
)
echo 批量重命名完成!
pause
完成后保存并关闭
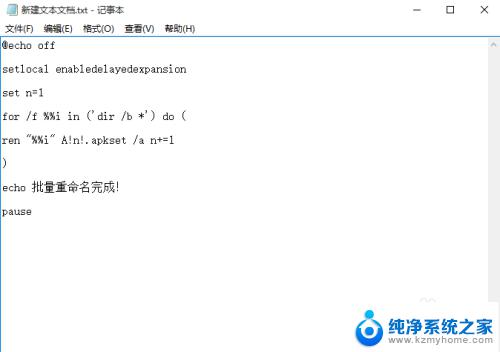
4.点击文件夹窗口上方“查看”,勾选“文件扩展名”,将文本文档的扩展名显示出来
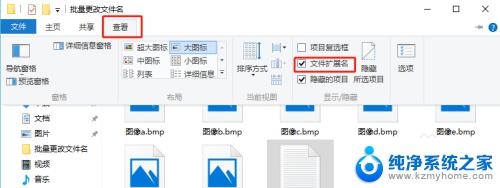
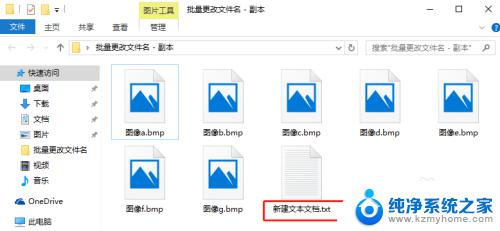
5.在“新建文本文档.txt”文件上,点击鼠标右键,在弹出的快捷菜单中点击“重命名”,将文档重命名为“批量更名.bat”(要注意一定要将扩展名.txt更改为.bat)
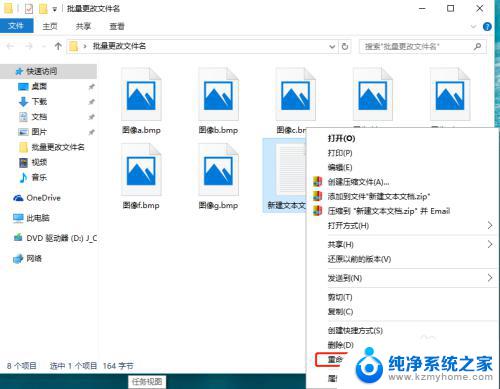
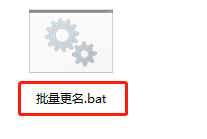
6.双击“批量更名.bat"执行该文件,在提示“批量重命名完成”后。按任意键退出窗口,回到文件夹,可以看到文件名已批量完成
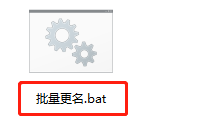
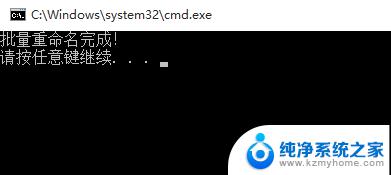
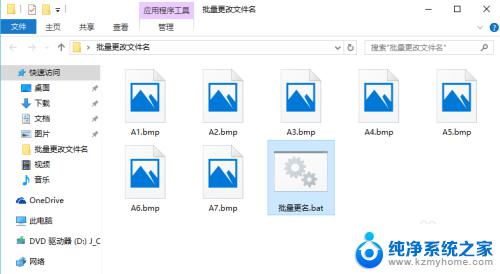
以上就是Win10文件名批量修改的全部内容,如果您遇到这种情况,可以按照本文的操作说明来解决,非常简单快捷,一步到位。
win10文件名批量修改 Windows10如何批量更改文件夹中的文件名相关教程
- 如何批量改文件名后缀 Windows10如何批量修改文件的后缀名格式
- win10用户文件夹里改不了怎么办 win10更改用户名文件夹无法重命名解决方法
- win10更新后缀 win10系统中如何修改文件后缀名详细步骤
- win10个人文件夹怎么重命名 Windows10用户个人文件夹重命名方法
- 电脑文本文档怎么改后缀 win10如何修改文件后缀名
- win10文件名对目标文件夹可能太长 Win10文件名太长无法复制
- windows10文件权限 Windows 10中如何设置文件或文件夹的权限
- 电脑如何更改文件打开方式 如何在win10系统中修改文件的默认打开方式
- 如何修改文件打开方式 win10系统怎么修改文件默认打开方式
- windows10如何显示隐藏文件夹 win10显示隐藏文件和文件夹的方法
- 新电脑怎样分盘 win10新电脑分盘步骤
- 如何关闭键盘win键 win10系统如何关闭win键组合键
- 怎么看笔记本电脑激活时间 win10系统激活时间查看步骤
- win10单独断网某一软件 Win10单个软件导致断网问题解决
- 怎么取消桌面广告 win10如何关闭桌面弹出广告
- 电脑怎么连接小米音响 小米蓝牙音响如何在win10上连接
win10系统教程推荐
- 1 新电脑怎样分盘 win10新电脑分盘步骤
- 2 怎么看笔记本电脑激活时间 win10系统激活时间查看步骤
- 3 win10自动休眠设置 win10自动休眠设置方法
- 4 笔记本蓝牙连接电视后如何投屏 win10笔记本无线投屏到电视怎么设置
- 5 win10关闭windows防火墙 Win10系统关闭防火墙步骤
- 6 win10开机图标变大了 win10电脑重启图标变大解决技巧
- 7 电脑重置后windows怎么激活 win10系统重置后激活方法
- 8 怎么开电脑麦克风权限 win10麦克风权限在哪里可以找到
- 9 windows 10开机动画 Windows10开机动画设置方法
- 10 输入法微软拼音怎么调 win10电脑微软拼音输入法怎么调整