win设置开机密码 win10开机密码设置教程
更新时间:2023-10-03 12:04:51作者:xiaoliu
win设置开机密码,在现如今信息时代的高速发展下,我们的个人隐私安全成为了越来越重要的问题,为了保护个人数据的安全,许多人选择在Windows 10系统中设置开机密码。而设置开机密码可以有效地防止他人未经授权地访问我们的计算机。对于一些不熟悉该系统设置的朋友来说,设置开机密码可能会成为一项困扰。不用担心!在本文中我们将为大家提供一篇详细的win10开机密码设置教程,让你轻松学会如何保护个人隐私。
操作方法:
1.首先我们先右键单击电脑左下角的四叶草图标,在弹出的选项里选择“设置”按钮。
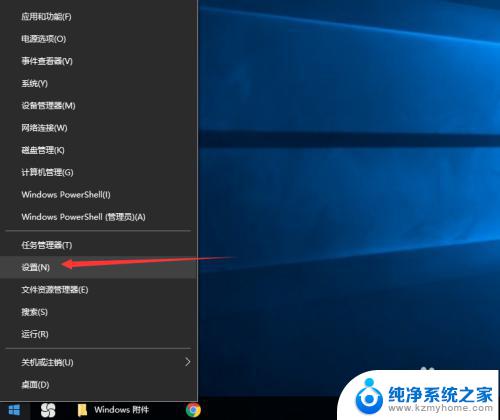
2.然后会进入到设置面板,在这里会有一个“账户”选项,单击该选项。
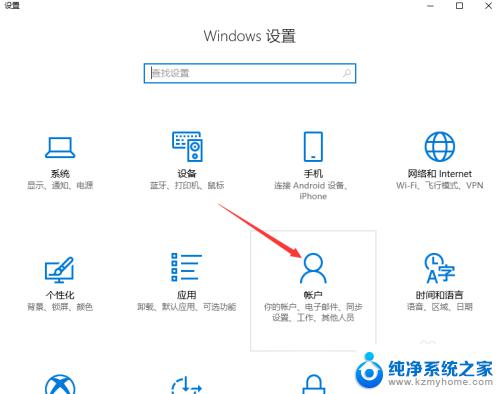
3.然后在对话框左侧会看到有一个“登录选项”按钮,单击该按钮。
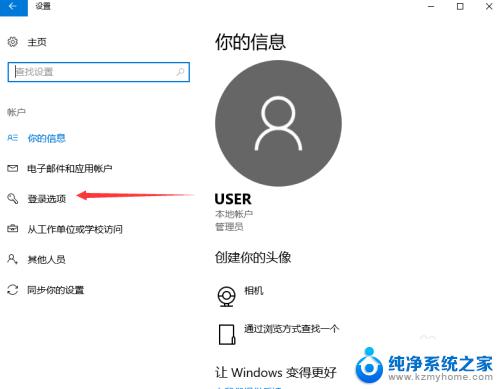
4.单击登录选项按钮后,在右侧会看到有一个“密码”选项。单击该选项下方的“添加”按钮。
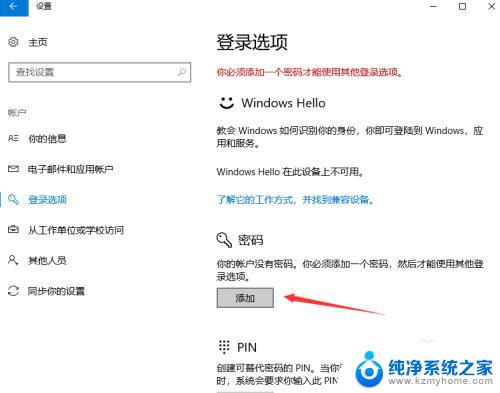
5.单击添加按钮后会进入到创建密码页面,此时在输入框里面输入想要设置的密码。输入完成后单击“下一步”按钮。
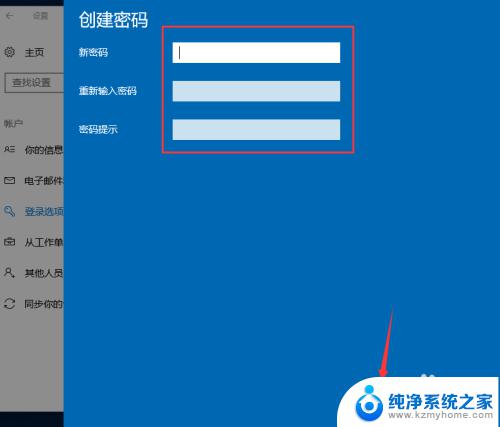
6.接下来会进入到如图所示,此时就说明密码设置成功了,单击“完成”按钮。
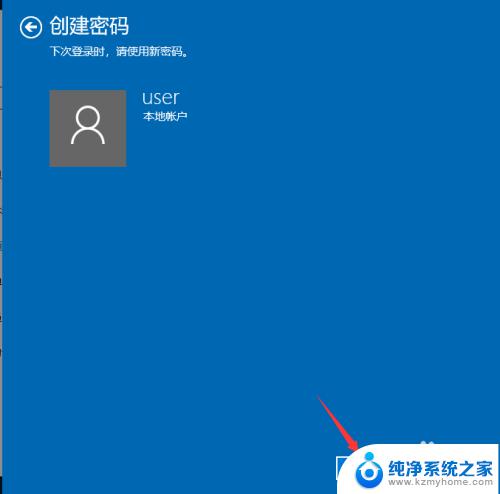
7.然后会回到如图页面,此时我们会发现密码模块下方显示的不再是“添加”按钮。而是“更改”,这就说明开机密码设置成功啦。
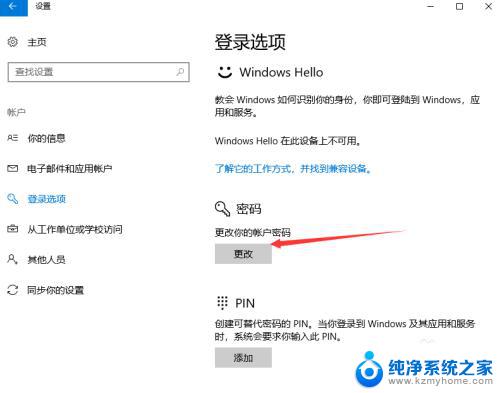
以上是win设置开机密码的所有内容,如有遇到相同问题的用户,请参考本文中介绍的步骤进行修复,希望这些内容对大家有所帮助。
win设置开机密码 win10开机密码设置教程相关教程
- 电脑设置开机密码怎么设置win10 win10怎么设置开机密码锁
- wind10怎么设置开机密码 win10开机密码设置步骤
- windows10开机密码重新设置 win10电脑开机密码设置步骤
- win10系统设开机密码 win10开机密码设置步骤
- 如何在电脑上设置密码开机 Windows10电脑如何设置开机密码保护
- windows10 设置开机密码 Windows10电脑开机密码设置步骤
- win10开机密码取消怎么设置 win10电脑开机密码怎么取消
- win10电脑清除开机密码 Win10删除开机密码教程
- 如何设置电脑密码win10 Win10设置电脑开机密码步骤
- windows怎样不设置密码 win10电脑怎样设置开机免密码登录
- win10自动休眠设置 win10自动休眠设置方法
- 开机时按什么键进入bios win10系统开机按什么键可以进入bios
- win10两台电脑如何设置共享文件夹 两台win10 电脑共享文件夹的方法
- 电脑右下角的图标怎么显示出来 如何让win10所有图标都显示在任务栏右下角
- win10自动更新导致蓝屏 Win10正式版自动更新失败蓝屏怎么解决
- 笔记本蓝牙连接电视后如何投屏 win10笔记本无线投屏到电视怎么设置
win10系统教程推荐
- 1 win10自动休眠设置 win10自动休眠设置方法
- 2 笔记本蓝牙连接电视后如何投屏 win10笔记本无线投屏到电视怎么设置
- 3 win10关闭windows防火墙 Win10系统关闭防火墙步骤
- 4 win10开机图标变大了 win10电脑重启图标变大解决技巧
- 5 电脑重置后windows怎么激活 win10系统重置后激活方法
- 6 怎么开电脑麦克风权限 win10麦克风权限在哪里可以找到
- 7 windows 10开机动画 Windows10开机动画设置方法
- 8 输入法微软拼音怎么调 win10电脑微软拼音输入法怎么调整
- 9 win10没有ppt怎么办 win10右键新建中没有PPT选项怎么添加
- 10 笔记本硬盘损坏是否会导致蓝屏 Win10系统DRIVER POWER STATE FAILURE蓝屏怎么处理