如何修改电脑dns地址 win10如何手动修改dns地址
更新时间:2024-06-27 12:04:42作者:jiang
在使用电脑上网时,我们经常需要修改DNS地址来解决网络连接问题或提升网络速度,在Windows 10操作系统中,手动修改DNS地址并不复杂,只需要简单的几步操作即可完成。通过调整DNS地址,我们可以更快地访问网站,提高网络稳定性,避免访问限制等问题。下面我们就来看看如何在Win10系统中手动修改DNS地址,让我们的网络连接更加顺畅。
具体步骤:
1.搜索控制面板并打开。
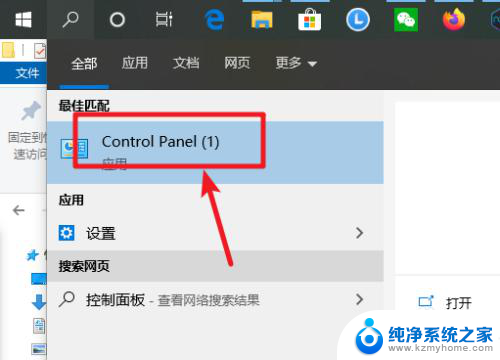
2.点网络和internet。
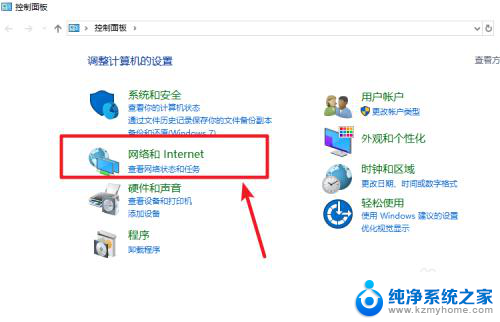
3.点网络和共享中心。
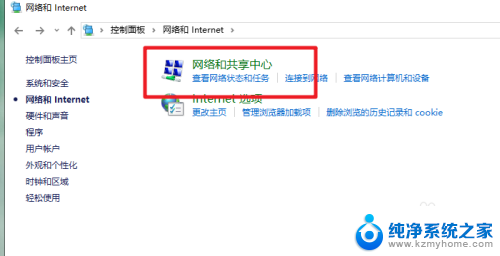
4.点更改适配器设置。
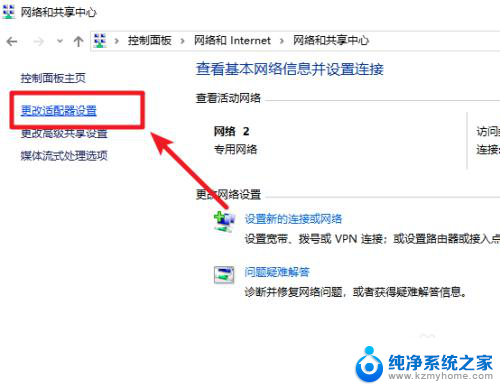
5.找到网络连接右键属性。
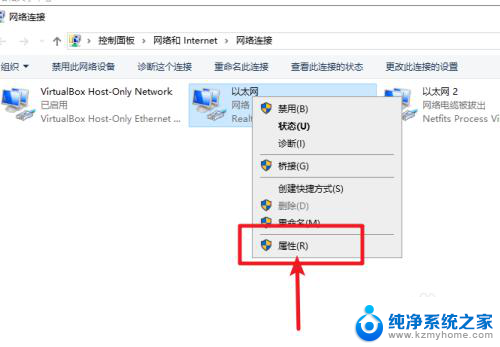
6.找么tcp/ipv4,点属性。
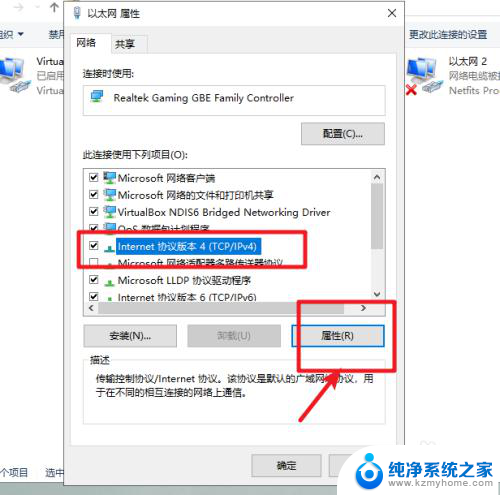
7.勾选“使用下方的DNS服务器”。输入DNS服务器地址即可。
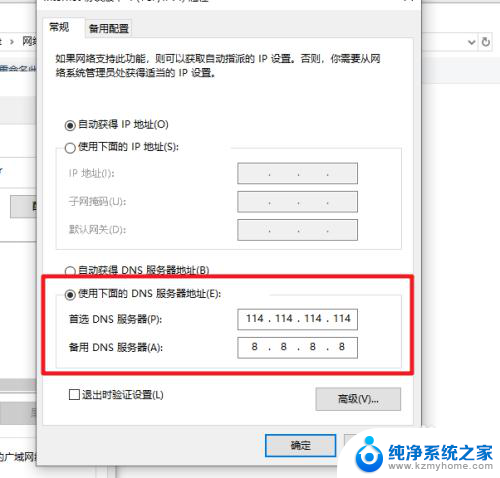
以上就是如何修改电脑DNS地址的全部内容,如果还有不清楚的用户,可以参考一下小编的步骤进行操作,希望对大家有所帮助。
如何修改电脑dns地址 win10如何手动修改dns地址相关教程
- 修改本机dns地址 win10如何修改dns地址
- windows10 修改dns win10怎样修改dns地址
- 电脑的ip地址怎么修改 如何在Windows10中手动修改IP地址
- ip地址如何更改win10 Windows10如何手动修改IP地址
- 怎么更改ip地址win10 Windows10如何手动修改IP地址
- 电脑物理地址修改 Win10如何查看和修改电脑物理地址
- win如何更改ip地址 Windows10如何手动修改IP地址
- dns服务器设置成什么 Win10如何手动设置DNS服务器地址
- win10更改电脑ip地址 win10电脑修改ip地址方法
- win10修改无线mac地址的方法 电脑无线网卡MAC地址修改教程
- win10自动休眠设置 win10自动休眠设置方法
- 开机时按什么键进入bios win10系统开机按什么键可以进入bios
- win10两台电脑如何设置共享文件夹 两台win10 电脑共享文件夹的方法
- 电脑右下角的图标怎么显示出来 如何让win10所有图标都显示在任务栏右下角
- win10自动更新导致蓝屏 Win10正式版自动更新失败蓝屏怎么解决
- 笔记本蓝牙连接电视后如何投屏 win10笔记本无线投屏到电视怎么设置
win10系统教程推荐
- 1 win10自动休眠设置 win10自动休眠设置方法
- 2 笔记本蓝牙连接电视后如何投屏 win10笔记本无线投屏到电视怎么设置
- 3 win10关闭windows防火墙 Win10系统关闭防火墙步骤
- 4 win10开机图标变大了 win10电脑重启图标变大解决技巧
- 5 电脑重置后windows怎么激活 win10系统重置后激活方法
- 6 怎么开电脑麦克风权限 win10麦克风权限在哪里可以找到
- 7 windows 10开机动画 Windows10开机动画设置方法
- 8 输入法微软拼音怎么调 win10电脑微软拼音输入法怎么调整
- 9 win10没有ppt怎么办 win10右键新建中没有PPT选项怎么添加
- 10 笔记本硬盘损坏是否会导致蓝屏 Win10系统DRIVER POWER STATE FAILURE蓝屏怎么处理