电脑c盘不够怎么扩容 Win10系统C盘空间不足怎么办
随着科技的快速发展,电脑已经成为我们日常生活中不可或缺的工具,使用电脑的过程中,我们有时会面临一个常见的问题,那就是C盘空间不足的情况。尤其是在使用Win10系统的时候,由于系统安装文件和更新文件的不断堆积,C盘的容量很容易被占满。当我们的电脑C盘空间不够时,应该如何扩容呢?接下来我们将探讨几种常见的解决方法。
具体步骤:
1.打开电脑,右键单击左下方“Windows”键。
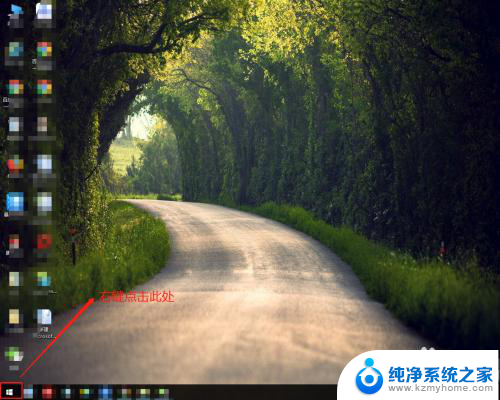
2.在弹出的菜单栏中,找到“磁盘管理”选项并点击它。
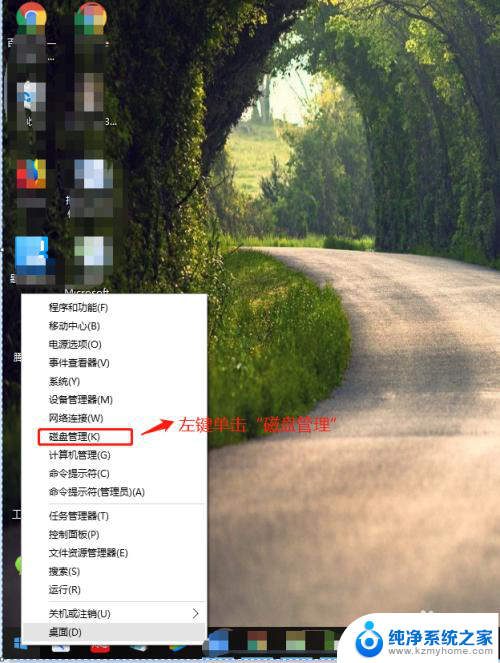
3.在“磁盘管理”窗口,右键D盘,然后点击“删除卷”。
注意:删除D盘前,一定要把D盘的资料拷贝到其他盘,避免数据掉失。
小提示::Win10 C盘扩容只能扩容C盘相邻且右方的可用空间,故要删除D盘。
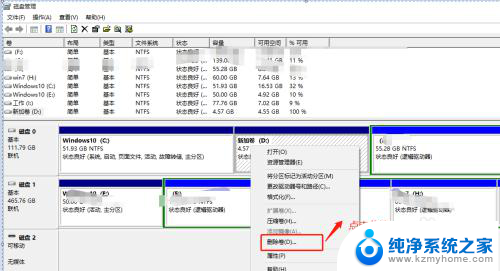
4.在弹出删除窗口中点击“是”删除D盘。
注意:删除D盘前,一定确认把D盘的资料拷贝到其他盘,避免数据掉失。
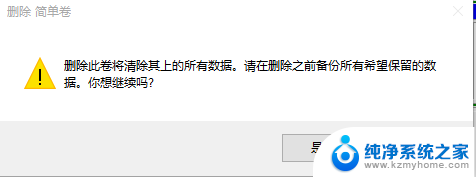
5.在“磁盘管理”窗口中,右键单击“C”盘,并在属性中左键单击“扩展卷”选项。
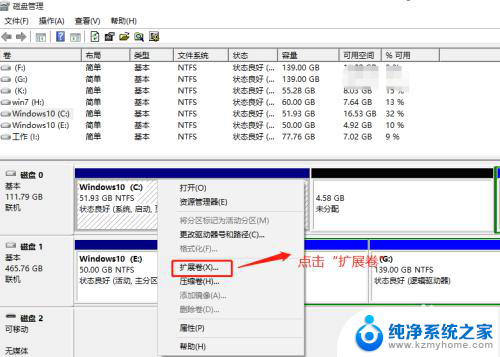
6.在扩展卷向导中,点击“下一步”
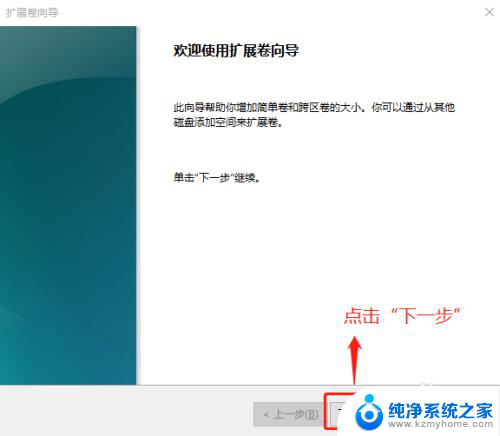
7.在扩展卷向导中,C盘扩容会默认选择C盘相邻且右方的全部可用空间。然后点击下一步。
小提示:Win10 C盘扩容只能扩容C盘相邻且右方的可用空间,扩容空间大小可根据个人定义。
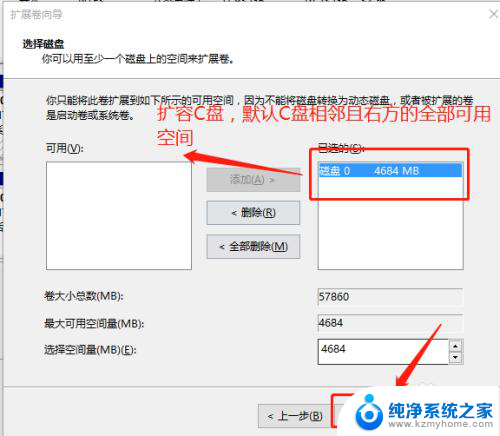
8.在扩展卷向导中,确认C盘扩容的空间,最后点击“完成”
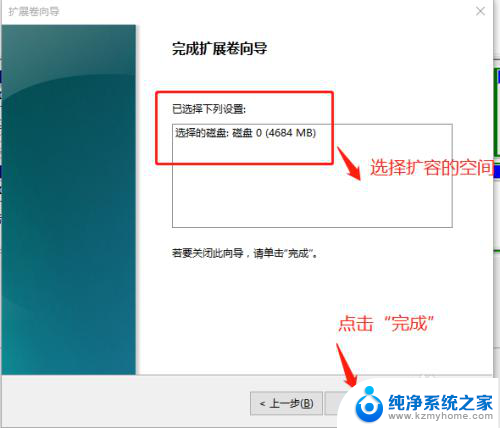
9.在“磁盘管理”窗口中,查看C盘扩容完成。
小提示:细心的朋友们会发现原来C盘51G,变成扩容后56G.
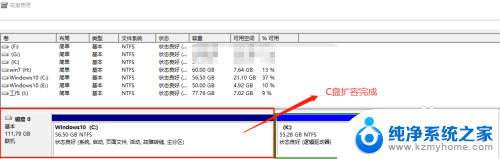
以上就是如何扩容电脑C盘的全部内容,如果你也遇到了同样的情况,请参照这些方法来解决,希望对大家有所帮助。
电脑c盘不够怎么扩容 Win10系统C盘空间不足怎么办相关教程
- win10怎样将d盘容量分给c盘 win10怎样把d盘的空间分给c盘
- c盘怎么加内存 Windows10系统如何扩大C盘容量
- win10c盘释放空间 win10如何卸载不常用的程序以释放C盘空间
- 怎样查看c盘哪些文件占用了空间 Win10怎么查看C盘不同类型文件占用的空间大小
- win10 d盘分给c盘 Win10电脑D盘空间如何分给C盘
- windows10系统只有c盘 Win10系统为什么只有一个C盘怎么办
- win10硬盘只有一个c盘 Win10系统为什么只有一个C盘怎么办
- 磁盘分区怎么分给d盘 win10怎样把C盘剩余空间分给D盘
- windowsc盘给多少 Windows10系统如何扩大C盘的容量
- nvidia更新占用c盘空间 win10 C盘爆满导致NVIDIA更新失败
- win10怎么设置浏览器起始页 Win10自带浏览器如何设置起始页网址
- win10开机图标变大了 win10电脑重启图标变大解决技巧
- 电脑重置后windows怎么激活 win10系统重置后激活方法
- 如何把显示桌面放到任务栏 Win7/Win10任务栏添加显示桌面快捷方式步骤
- win10文件夹没有高清晰音频管理器怎么办 Win10缺少高清晰音频管理器怎么办
- windows10设置休眠 win10如何设置休眠时间
win10系统教程推荐
- 1 win10开机图标变大了 win10电脑重启图标变大解决技巧
- 2 电脑重置后windows怎么激活 win10系统重置后激活方法
- 3 怎么开电脑麦克风权限 win10麦克风权限在哪里可以找到
- 4 windows 10开机动画 Windows10开机动画设置方法
- 5 输入法微软拼音怎么调 win10电脑微软拼音输入法怎么调整
- 6 win10没有ppt怎么办 win10右键新建中没有PPT选项怎么添加
- 7 笔记本硬盘损坏是否会导致蓝屏 Win10系统DRIVER POWER STATE FAILURE蓝屏怎么处理
- 8 win10老是提醒激活 Win10系统总提醒需要激活怎么解决
- 9 开机启动软件win10 Win10怎么设置开机自启动指定软件
- 10 win7和win10共享文件夹设置 Win10与win7局域网共享设置详解