电脑如何设置连接无线网络连接 无线网络连接设置教程
更新时间:2024-03-28 12:05:18作者:yang
在如今数字化的社会里,无线网络连接已经成为人们生活中不可或缺的一部分,对于很多人来说,设置和连接无线网络可能是一件困难的事情。但只要掌握了一些基本的方法和步骤,就能够轻松地完成这项任务。在这篇文章中我们将介绍如何设置和连接无线网络,帮助大家更好地使用网络资源。让我们一起来学习吧!
具体方法:
1.显示电脑桌面,点击【此电脑】。
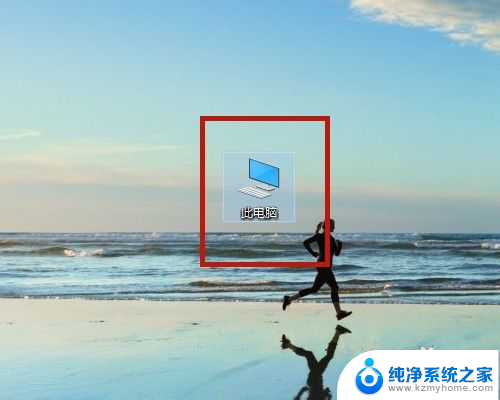
2.打开【计算机】界面,选择【打开设置】。
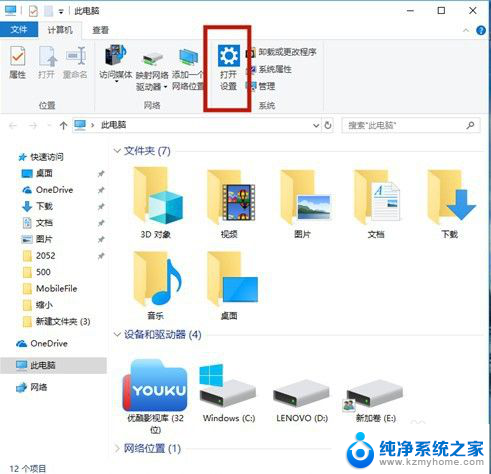
3.在【Windows设置】中,点击【网络和Internet】。
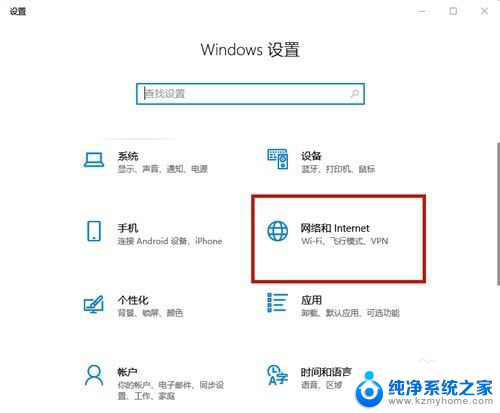
4.在【设置】界面中,选择【WLAN】。
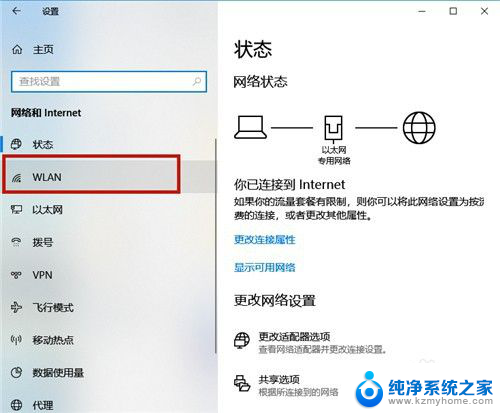
5.开启【WLAN】,然后点击【显示可用网络】。
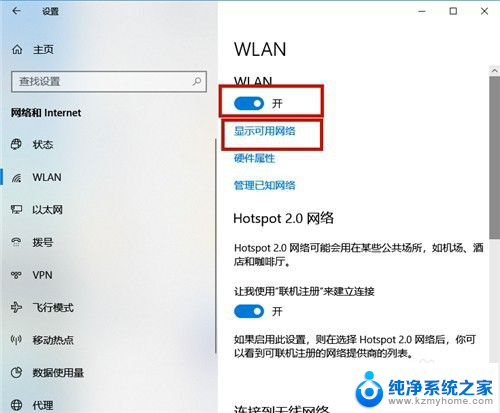
6.在电脑屏幕的右下角区域,显示所有无线网络,点击需要登录的无线网络。
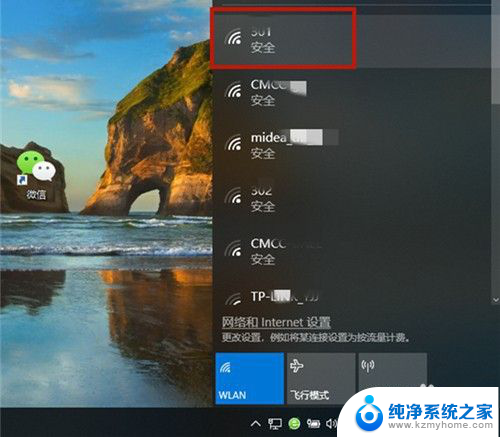
7.系统弹出该网络的信息,点击【连接】。若勾选【自动连接】,则下次就不用再次输入密码。
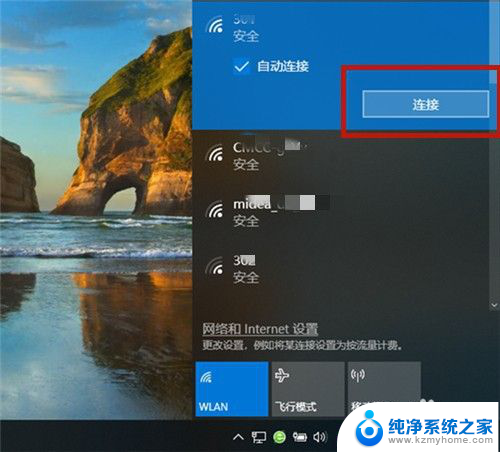
8.输入网络安全密钥,即无线网络密码,点击【下一步】。
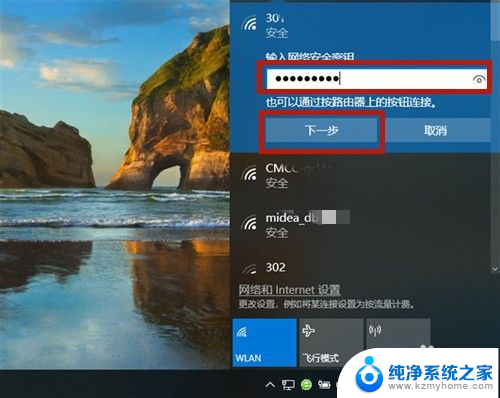
9.系统开始验证,并连接该无线网络。
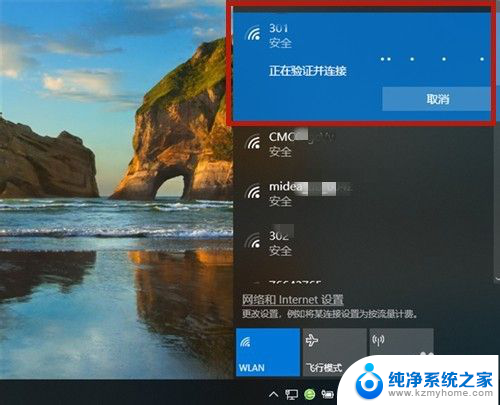
10.大概十秒左右,密码验证正确。无线网络连接成功,系统显示:【已连接,安全】,若想断开,则点击【断开连接】。
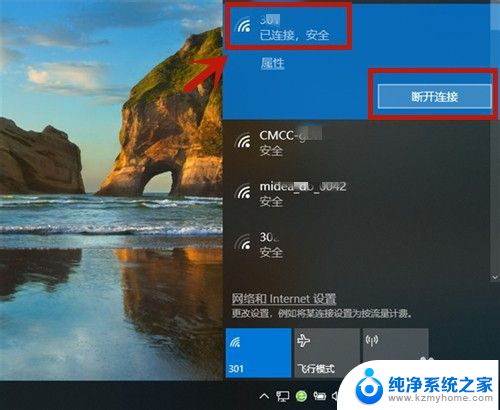
11.方法总结:
1、开启WLAN;依次打开【此电脑】→【打开设置】→【网络和Internet】→选择【WLAN】→开启【WLAN】→点击【显示可用网络】。
2、选择无线网络名称,输入密码。
3、系统验证并连接;
4、验证成功,无线网络连接成功!

以上是电脑如何设置连接无线网络连接的全部内容,如果有不懂的用户,可以根据小编的方法来操作,希望能够帮助到大家。
电脑如何设置连接无线网络连接 无线网络连接设置教程相关教程
- 电视机怎样连接无线网络 如何在电视上设置无线网络连接
- 电视怎么设置无线网络连接 电视如何连接无线网络
- 无线网电脑连接 无线网络连接如何设置
- 电脑怎么用无线网连接 无线网络连接如何设置
- 电脑怎么连无线网络 怎样设置无线网络连接
- 笔记本如何设置无线网络连接 电脑添加无线网络步骤
- 台式电脑怎么设置连接无线网络 如何在台式机上设置无线网络连接
- ts3800无线网络连接 ts3380无线网连接教程
- 怎么打开电视无线网络连接 电视机如何连接无线网络
- 家用电脑无线上网怎么连接 电脑无线网络设置在哪里找
- 微信发送不了语音 微信语音发送不了怎么办
- tcl电视投屏不了 TCL电视投屏无法显示画面怎么解决
- 3dmax打开没反应 3dmax打不开一直加载不出来
- 电视上怎么打开无线投屏 电视怎么打开无线投屏功能
- 文件夹里面桌面没有了 桌面文件被删除了怎么办
- windows2008关机选项 Windows server 2008 R2如何调整开始菜单关机按钮位置
电脑教程推荐
- 1 tcl电视投屏不了 TCL电视投屏无法显示画面怎么解决
- 2 windows2008关机选项 Windows server 2008 R2如何调整开始菜单关机按钮位置
- 3 电脑上的微信能分身吗 电脑上同时登录多个微信账号
- 4 怎么看电脑网卡支不支持千兆 怎样检测电脑网卡是否支持千兆速率
- 5 荣耀电脑开机键在哪 荣耀笔记本MagicBook Pro如何正确使用
- 6 一个耳机连不上蓝牙 蓝牙耳机配对失败
- 7 任务栏被隐藏时,可以按 键打开开始菜单 如何隐藏任务栏并用快捷键调出
- 8 电脑为什么找不到打印机 电脑找不到打印机怎么连接
- 9 word怎么清除最近打开文档记录 Word文档打开记录快速清除技巧
- 10 电脑排列图标怎么设置 桌面图标排序方式设置教程