笔记本电脑怎样连蓝牙音响 笔记本电脑连接蓝牙音箱步骤
更新时间:2024-04-12 12:05:23作者:jiang
随着科技的不断发展,笔记本电脑已经成为我们生活中不可或缺的工具之一,而如何让笔记本电脑连接蓝牙音箱,成为很多人关注的话题。在这个数字化时代,蓝牙技术的应用已经非常普遍,连接蓝牙音箱可以让我们享受更加清晰、舒适的音乐体验。究竟应该如何让笔记本电脑和蓝牙音箱成功连接呢?接下来我们将为大家详细介绍连接步骤。
具体方法:
1.打开电脑进入后在下方的任务栏中,右键点击蓝牙的图标。选择添加蓝牙设备的选项。
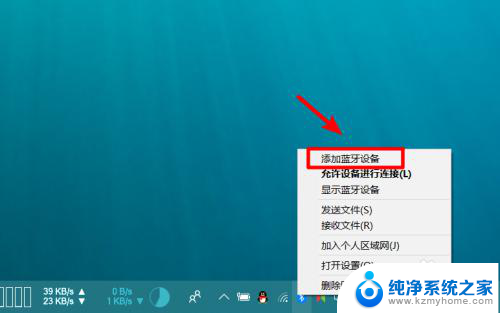
2.点击进入到电脑设置界面,选择添加蓝牙或其他设备的选项进入。
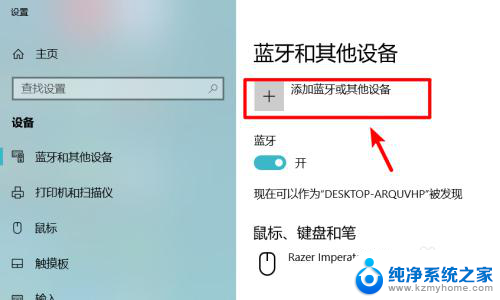
3.点击进入后,在页面中的设备类型中,选择蓝牙的选项进入。
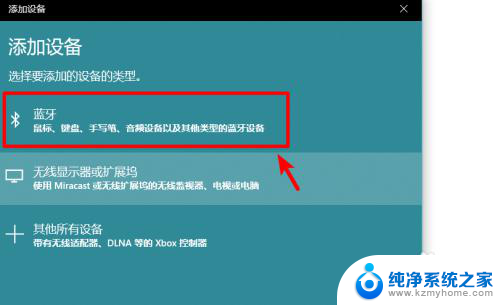
4.拿出我们的蓝牙音箱设备,打开后将其调节到蓝牙配对状态。

5.这是在电脑端添加设备界面,会搜索到我们的蓝牙音箱设备。点击蓝牙音箱设备进行配对连接。
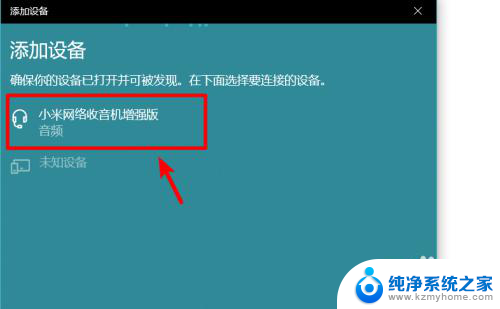
6.点击后页面会提示我们已连接的选项,这时说明蓝牙与笔记本电脑连接成功。
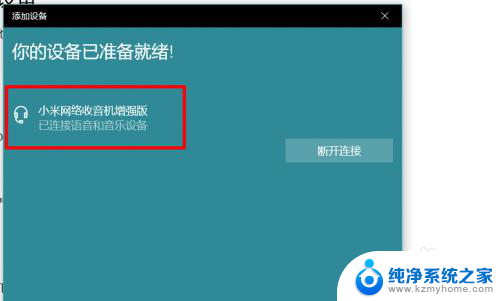
7.点击笔记本右下方的扬声器图标,就可以调节蓝牙音箱的音量。使用蓝牙播放笔记本的音频。
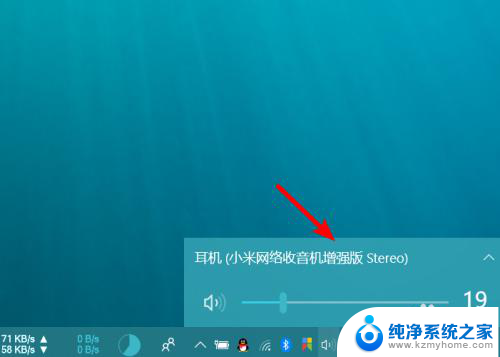
以上是笔记本电脑如何连接蓝牙音响的全部内容,如果有遇到同样问题的用户,可以参考本文中介绍的步骤进行修复,希望对大家有所帮助。
笔记本电脑怎样连蓝牙音响 笔记本电脑连接蓝牙音箱步骤相关教程
- 笔记本电脑怎样连蓝牙音响吗 笔记本连接蓝牙音箱步骤
- 笔记本电脑能连接蓝牙音箱吗 笔记本蓝牙音箱连接教程
- 笔记本可连接蓝牙音响 如何在笔记本上连接蓝牙音箱
- 笔记本电脑蓝牙可以连接音响吗 蓝牙音箱连接电脑方法
- 笔记本怎么蓝牙连接音响 笔记本如何与蓝牙音箱配对
- 笔记本电脑怎样连接无线音箱 电脑和笔记本连接蓝牙无线音箱步骤
- 笔记本怎么链接蓝牙音响 笔记本如何设置蓝牙音箱
- 台式电脑怎么蓝牙连接音响 电脑连接蓝牙音箱步骤
- 笔记本电脑可以连接蓝牙音箱么 如何在笔记本上连接蓝牙音箱
- 联想电脑可以连接蓝牙音响吗 蓝牙音箱连接电脑步骤
- 微信发送不了语音 微信语音发送不了怎么办
- tcl电视投屏不了 TCL电视投屏无法显示画面怎么解决
- 3dmax打开没反应 3dmax打不开一直加载不出来
- 电视上怎么打开无线投屏 电视怎么打开无线投屏功能
- 文件夹里面桌面没有了 桌面文件被删除了怎么办
- windows2008关机选项 Windows server 2008 R2如何调整开始菜单关机按钮位置
电脑教程推荐
- 1 tcl电视投屏不了 TCL电视投屏无法显示画面怎么解决
- 2 windows2008关机选项 Windows server 2008 R2如何调整开始菜单关机按钮位置
- 3 电脑上的微信能分身吗 电脑上同时登录多个微信账号
- 4 怎么看电脑网卡支不支持千兆 怎样检测电脑网卡是否支持千兆速率
- 5 荣耀电脑开机键在哪 荣耀笔记本MagicBook Pro如何正确使用
- 6 一个耳机连不上蓝牙 蓝牙耳机配对失败
- 7 任务栏被隐藏时,可以按 键打开开始菜单 如何隐藏任务栏并用快捷键调出
- 8 电脑为什么找不到打印机 电脑找不到打印机怎么连接
- 9 word怎么清除最近打开文档记录 Word文档打开记录快速清除技巧
- 10 电脑排列图标怎么设置 桌面图标排序方式设置教程