怎么关闭win10的杀毒软件 如何关闭Windows 10系统自带的杀毒软件程序
怎么关闭win10的杀毒软件,在使用Windows 10系统时,我们经常会遇到一些需要关闭杀毒软件的情况,无论是为了安装某些软件,或是进行系统操作,关闭杀毒软件都是必要的一步。如何关闭Windows 10系统自带的杀毒软件程序呢?关闭杀毒软件可以通过简单的几步操作完成,这样可以暂时停用杀毒软件,方便我们进行所需的操作。接下来我们将详细介绍如何关闭Windows 10系统自带的杀毒软件程序。
步骤如下:
1.第一步我们找到win10桌面右下角的【安全中心】,如果没有我们点击向上的箭头,很多软件会在里面
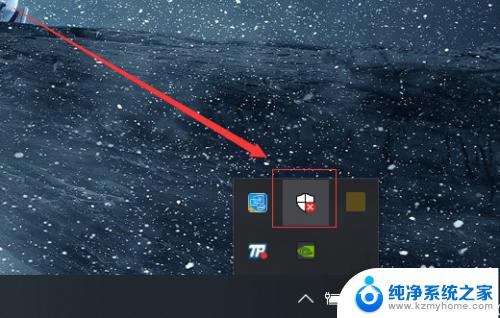
2.在安全中心的页面中,我们可以看到第一个选项就是【杀毒软件】了。如果我们关闭了,也可以直接点击这上面的启动就可以直接打开
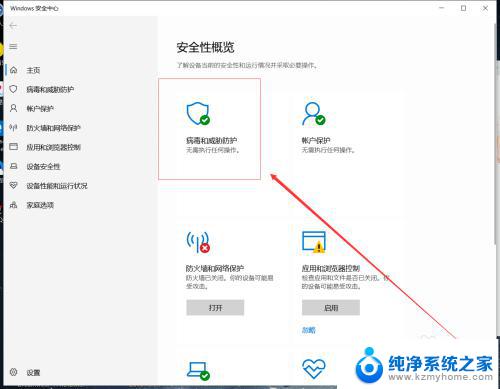
3.我们打开之后,就会出现【病毒和威胁防护】。在这个页面中我们可以看到【杀毒软件】的检测次数和杀毒情况,下面我们点击【管理设置】
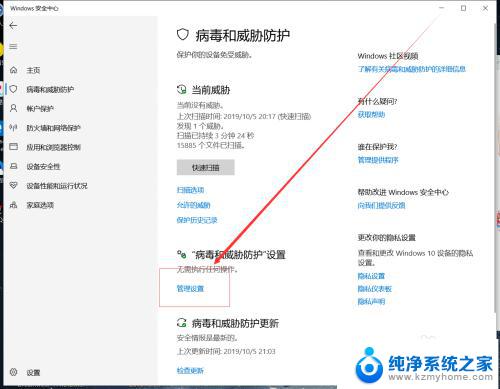
4.接下来我们取消掉【实时保护】和【云保护】即可,这样我们的杀毒软件就被关闭了
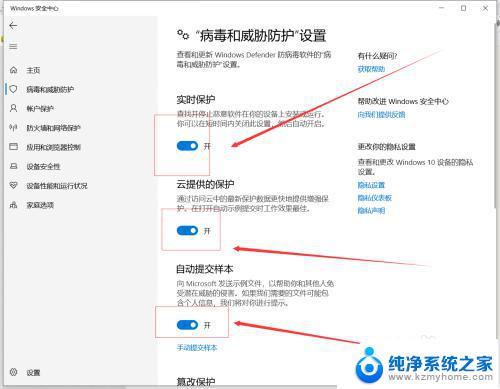
5.如果我们需要修改软件,而被拦截了。我们也可以在【病毒和威胁防护】的页面中,把下面的【篡改保护】关闭掉
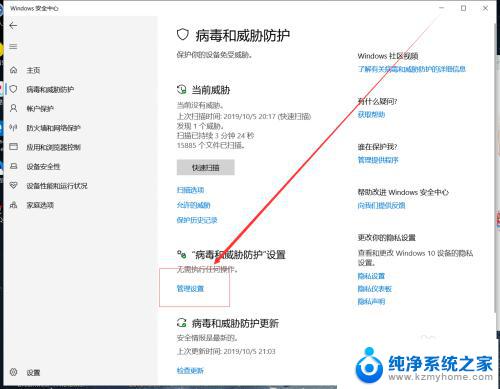
6.在【防火墙】的页面中,我们把下面的选项一个一个的关闭掉,这样可以是我们的电脑更加好用
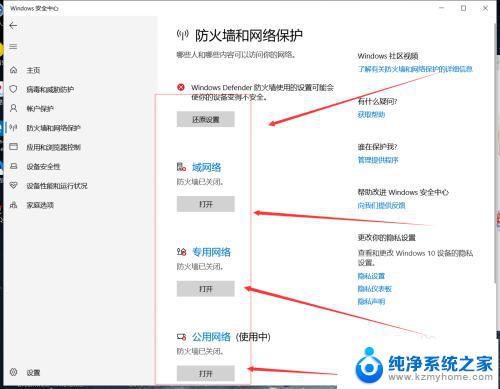
7.总结
我们关闭杀毒软件之后也可以在同样的地方进行打开即可
防火墙关闭之后可以使我们的更加好用

以上就是关闭Win10杀毒软件的全部内容,如果您遇到这种情况,可以根据小编的步骤进行解决,非常简单和快速,一步到位。
怎么关闭win10的杀毒软件 如何关闭Windows 10系统自带的杀毒软件程序相关教程
- windows10如何关闭自带杀毒软件 Windows10系统如何关闭自带杀毒软件
- win10 如何关闭杀毒软件 windows10系统自带杀毒软件如何关闭
- win10如何关闭杀毒软件 Windows10系统如何关闭自带杀毒软件
- w10的杀毒软件在哪里关闭 Windows10系统如何关闭自带杀毒软件
- 怎样关掉电脑的杀毒软件 Windows10系统自带杀毒软件如何关闭
- 电脑如何关掉杀毒软件 Windows10系统如何关闭自带杀毒软件
- window如何关闭杀毒 Windows10系统如何关闭自带杀毒软件
- 怎么关掉电脑杀毒软件 Windows10系统如何关闭自带杀毒软件
- 系统win10自带的杀毒软件怎么关闭 Windows 10系统自带的杀毒软件如何关闭
- 电脑杀毒怎么关 Windows10系统如何关闭自带杀毒软件
- win 10没有管理员权限怎么 Win10怎么获取管理员权限
- 整个win10未响应 电脑桌面突然无响应怎么办
- 台式win10屏幕亮度电脑怎么调 台式电脑屏幕亮度调节快捷键
- win10图形设置如何设置 win10电脑图形设置在哪里找
- win10设置没有唤醒密码设置 Windows 10如何设置电脑唤醒需要输入密码
- win10不能修改分辨率为灰色 win10分辨率调整失效的解决方法
win10系统教程推荐
- 1 台式win10屏幕亮度电脑怎么调 台式电脑屏幕亮度调节快捷键
- 2 电脑win10怎么升级 电脑升级win10步骤
- 3 win10全屏游戏切换桌面 win10打游戏时怎么切换到桌面
- 4 win10修复模式怎么进去安全模式 win10开机进入安全模式步骤
- 5 win10壁纸删除 电脑桌面壁纸怎么取消
- 6 win10有没有自带的录屏 win10自带录屏功能使用教程
- 7 win10如何开机启动.bat文件 bat脚本添加到开机启动项
- 8 win10后台程序太多 笔记本进程太多怎么清理
- 9 win102004任务栏透明 Win10系统任务栏透明度设置教程
- 10 win10禁用本地键盘 笔记本键盘禁用方法