电脑桌面文件夹丢失怎么办 桌面文件不见了找回方法
更新时间:2024-01-13 12:05:53作者:jiang
电脑桌面文件夹丢失是许多人在使用电脑时常常遇到的问题之一,当我们打开电脑后发现桌面上的文件夹不见了,我们会感到困惑和焦虑。毕竟我们存储在桌面上的文件和文件夹通常都是我们工作和生活中不可或缺的重要资料。当桌面文件夹丢失时,我们该如何找回呢?下面将为大家介绍一些常见的找回桌面文件夹的方法,希望能帮助大家解决这个问题。
具体步骤:
1.如果发现桌面的文件全部都不见了,千万不要着急。将鼠标放在空白的位置,点击右键。
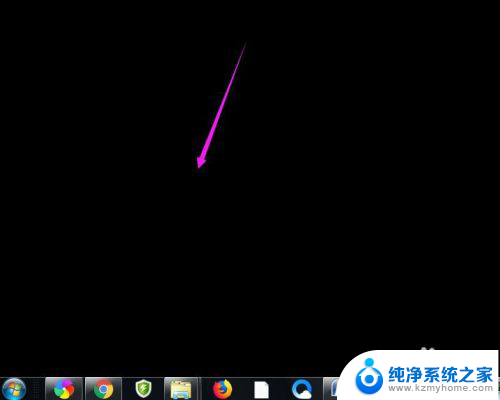
2.在弹出的菜单中,找到查看的选项,点击打开,如图所示。
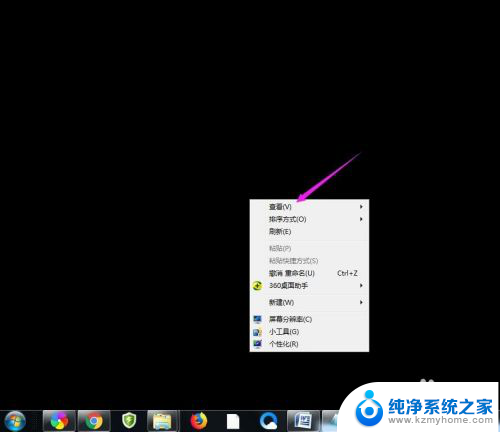
3.这时候会向右又打开一个延伸菜单,再找到【显示桌面图标】的选项。点击一下。
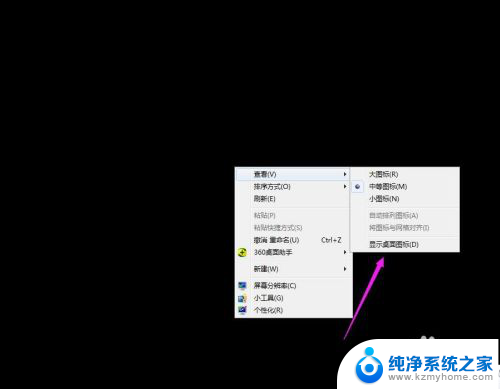
4.看一下桌面图标是不是已经回来了,如果还有问题的话。尝试进行下一步的操作。
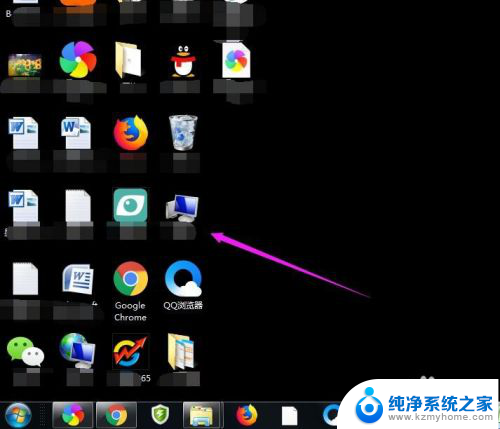
5.点击打开计算机图标,找到本地磁盘c盘,点击进去。
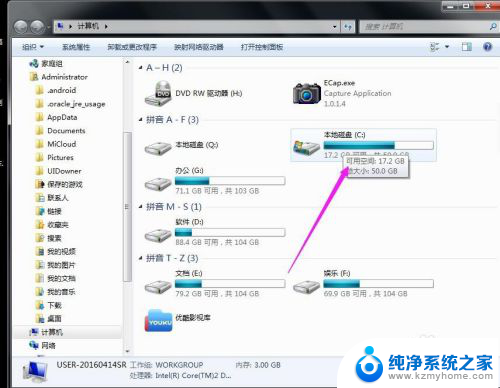
6.在c盘里,找到有Users文件夹,如图所示。
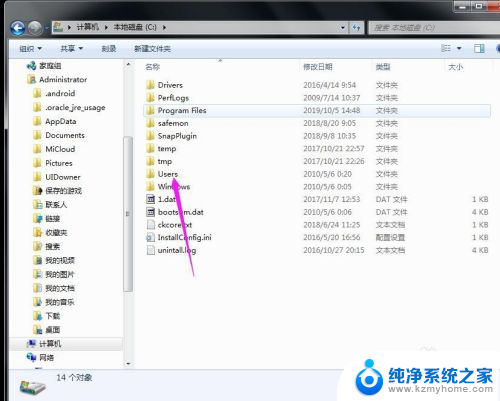
7.再找到公用的文件夹,点击打开,如图所示。
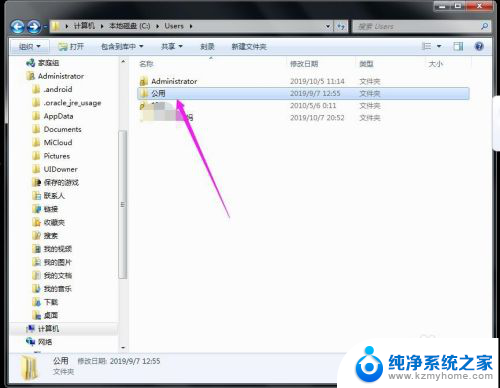
8.找到Desktop文件夹,点击打开。
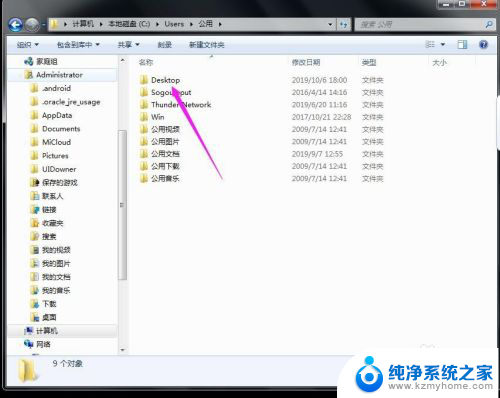
9.在这里就可以看到所有用户公用的桌面图标了。
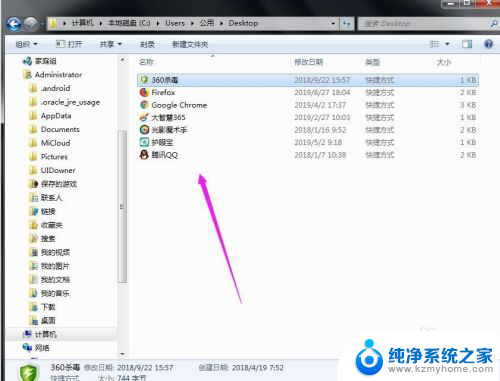
10.返回上一级菜单,再选择自己的用户名,比如选择Administrator。
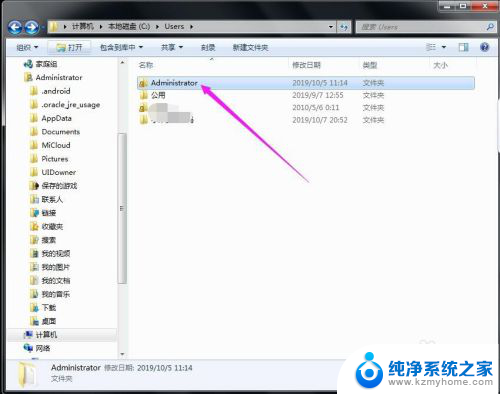
11.然后找到桌面的文件夹,点击打开,就可以看到用户的所有桌面文件了。
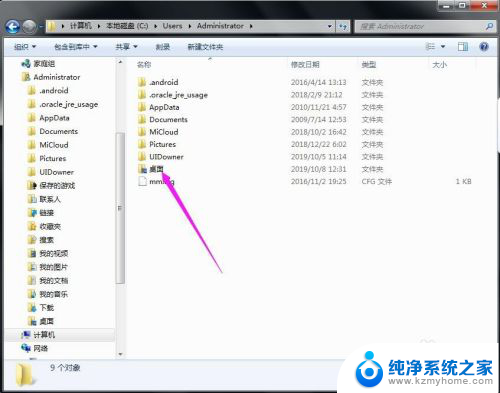
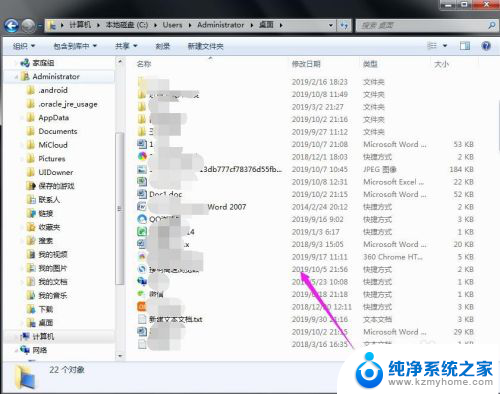
以上就是电脑桌面文件夹丢失的解决方法,如果遇到这种情况,按照以上步骤进行操作,非常简单且快速。
电脑桌面文件夹丢失怎么办 桌面文件不见了找回方法相关教程
- 电脑桌面东西都不见了怎么恢复 桌面文件找不到怎么办
- 保存在电脑桌面的文件找不到了怎么办 桌面文件看不到
- 电脑桌面上下面的任务栏不见了怎么办 电脑桌面下方任务栏丢失了怎么回复
- wps请问文件丢失了怎么弄能找回来 wps文件丢失了怎么办
- 桌面的文件突然都没了怎么恢复 桌面文件消失了怎么办
- 文件夹里面桌面没有了 桌面文件被删除了怎么办
- 文档保存在桌面,可是桌面找不到 文件保存到桌面却不见
- 桌面文件找不到了去哪里可以找到 桌面文件不见了怎么找
- 电脑桌面上鼠标不见了怎么办 电脑鼠标不见了怎么找回
- 电脑桌面文档在哪个文件夹 桌面文件夹在C盘的位置
- ps删除最近打开文件 Photoshop 最近打开文件记录清除方法
- 怎么删除邮箱里的邮件 批量删除Outlook已删除邮件的方法
- 笔记本电脑的麦克风可以用吗 笔记本电脑自带麦克风吗
- thinkpad没有蓝牙 ThinkPad笔记本如何打开蓝牙
- 华为锁屏时间设置 华为手机怎么调整锁屏时间
- 华为的蓝牙耳机怎么连接 华为蓝牙耳机连接新设备方法
电脑教程推荐
- 1 笔记本电脑的麦克风可以用吗 笔记本电脑自带麦克风吗
- 2 联想电脑开机只显示lenovo 联想电脑开机显示lenovo怎么解决
- 3 如何使用光驱启动 如何设置光驱启动顺序
- 4 怎么提高笔记本电脑屏幕亮度 笔记本屏幕亮度调节方法
- 5 tcl电视投屏不了 TCL电视投屏无法显示画面怎么解决
- 6 windows2008关机选项 Windows server 2008 R2如何调整开始菜单关机按钮位置
- 7 电脑上的微信能分身吗 电脑上同时登录多个微信账号
- 8 怎么看电脑网卡支不支持千兆 怎样检测电脑网卡是否支持千兆速率
- 9 荣耀电脑开机键在哪 荣耀笔记本MagicBook Pro如何正确使用
- 10 一个耳机连不上蓝牙 蓝牙耳机配对失败