wps word 生成目录 WPS中Word文档怎样添加目录
更新时间:2024-03-03 12:05:20作者:xiaoliu
在日常工作和学习中,我们经常需要撰写各种文档,而其中的目录对于读者的阅读和查找非常重要,WPS中的Word文档是一款功能强大的编辑软件,它提供了便捷的功能来帮助我们添加目录。通过使用WPS中的目录功能,我们可以快速生成一个清晰且易于浏览的目录,使读者能够迅速定位到所需内容。本文将详细介绍如何在WPS中添加目录,并且给出一些实用的技巧,帮助大家在撰写文档时更加高效地使用这一功能。无论是在工作中编写报告,还是在学习中整理笔记,掌握WPS中添加目录的方法都能为我们节省不少时间和精力。接下来让我们一起来了解一下具体的操作步骤吧!
具体步骤:
1.打开wps软件。

2.选择需要生成录目的标题。
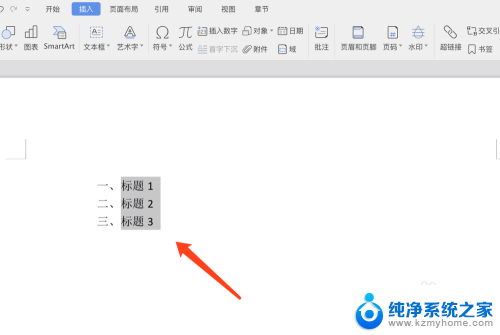
3.点击【开始】->【设置】为标题样式。
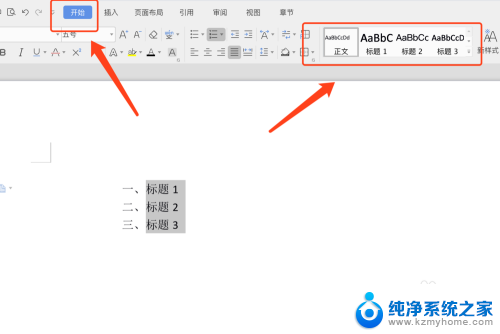
4.取消选择中标题。
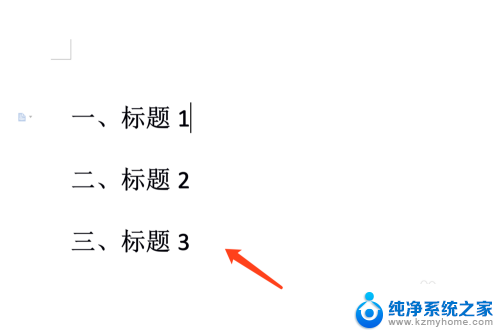
5.点击空白处需要生成录目的位置。
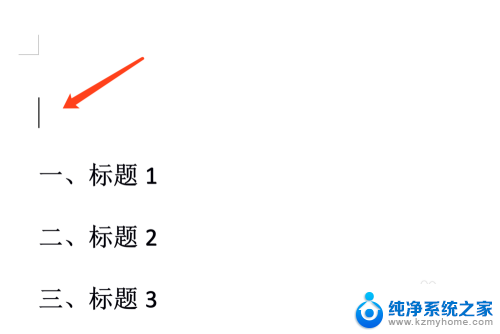
6.点击【引用】功能。
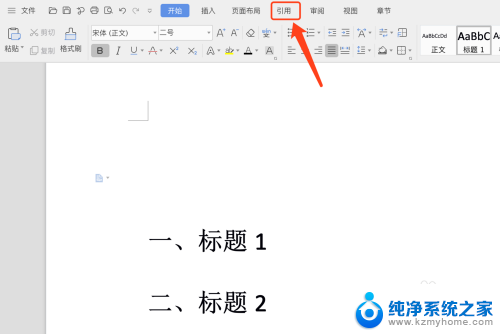
7.点击【插入目录】功能。
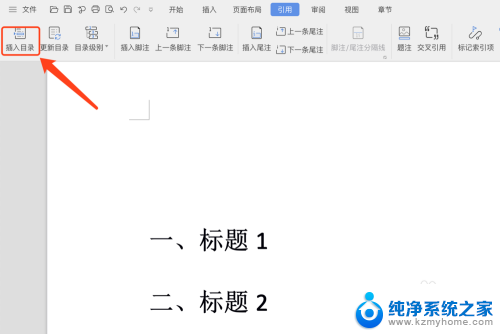
8.设置基础信息并点击【确定】按扭。
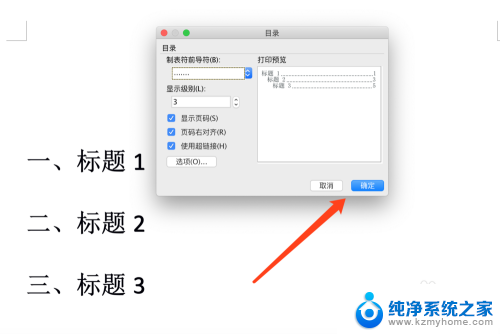
9.即可在wps中给word文档生成录目。
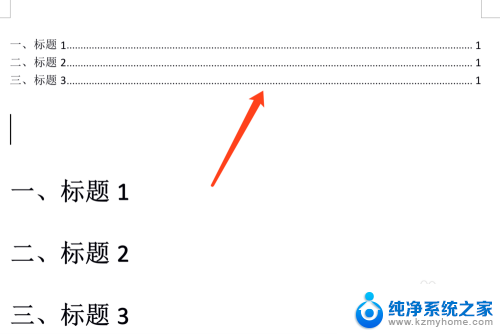
以上就是wps word生成目录的全部内容,如果你遇到了这种情况,可以按照以上方法解决,希望对大家有所帮助。
wps word 生成目录 WPS中Word文档怎样添加目录相关教程
- word文档怎么插目录 Word如何插入目录样式
- word文档怎么调出目录 Word导航目录怎么设置
- word如何在目录后面添加页码 Word目录后插入页码技巧
- wps如何添加目录 wps如何插入目录
- word目录怎么打开 Word如何打开文档的目录
- 目录如何修改字体 修改Word文档目录字体的步骤
- word怎么调出来目录 Word中的导航目录怎么设置
- wps文字目录怎么设置 WPS如何设置目录格式
- wps目录导航在哪 如何在wps中打开目录导航
- wps引用目录怎么设置 wps引用目录的设置方法
- 电脑里没有浏览器了怎么办 电脑浏览器被卸载了怎么办
- 微信发到桌面 电脑桌面上怎么添加微信图标
- 电脑显示不了家里的wifi 笔记本电脑找不到家里的无线wifi怎么办
- 电脑自带声卡嘛 电脑声卡有没有问题怎么判断
- 如何禁用笔记本鼠标控制板 笔记本电脑触摸板关闭和开启步骤
- 苹果16系统怎么删除锁屏壁纸 iOS16删除不需要的锁屏壁纸详细教程
电脑教程推荐
- 1 电脑显示不了家里的wifi 笔记本电脑找不到家里的无线wifi怎么办
- 2 删除了windows的文件怎么恢复 DiskGenius免费激活教程
- 3 笔记本电脑开机进不去系统怎么解决 电脑开机无法进入系统怎么解决
- 4 edge浏览器清空缓存怎么清 怎样清除Microsoft Edge浏览器中的缓存数据
- 5 usb不识别设备怎样办 电脑usb设备无法识别怎么办理
- 6 u盘里的文件在电脑删不掉怎么办 U盘删除文件不了解决方法
- 7 移动硬盘插电脑上显示无法识别 电脑无法识别移动硬盘怎么解决
- 8 为什么耳机插上主机没声音 台式电脑插入耳机没有声音怎么调节
- 9 惠普打印机6230怎么无线连接 惠普打印机无线打印设置步骤
- 10 怎么关闭手机铃声 如何关闭手机来电铃声