win10系统怎么降低系统 win10如何降级回到老系统
win10系统怎么降低系统,随着时间的推移,人们对于电脑操作系统的需求也在不断变化,有些用户可能在升级到Windows 10后,发现新系统的一些功能不符合个人的使用习惯或者不够稳定。为了解决这个问题,很多人开始考虑将Windows 10系统降级回到老系统。如何降低Win10系统?Win10又如何降级回到老系统?本文将会详细介绍这个过程,帮助用户轻松降级回到自己熟悉的操作系统。
步骤如下:
1. 系统降级操作必须是由win7或者是win8升级而来,全新安装的系统是无法直接降级。只能重新安装系统。
首先,我们打开win10的开始菜单。打开设置。
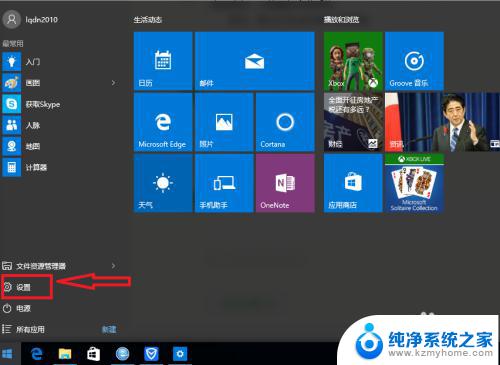
2. 在接下的来窗口中,打开“更新和安全”。
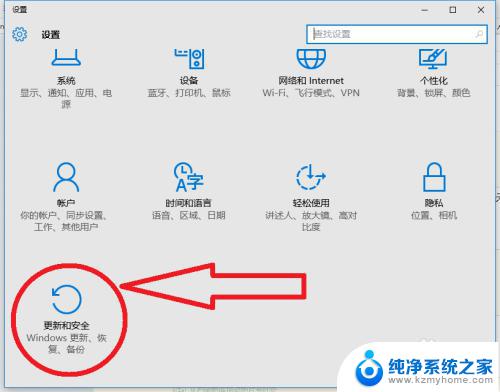
3. 点击打开“恢复”。
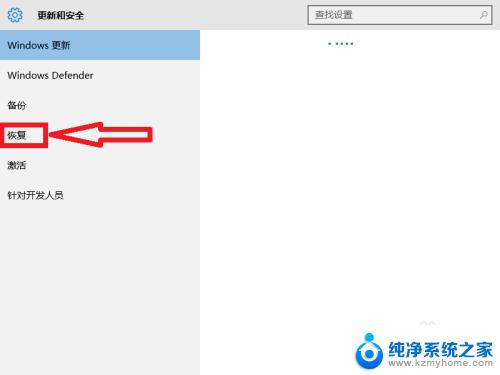
4. 在“退回到windows7",下,选择”开始“。如果你是从win8升级而来,而显示”退回到windows 8.1".
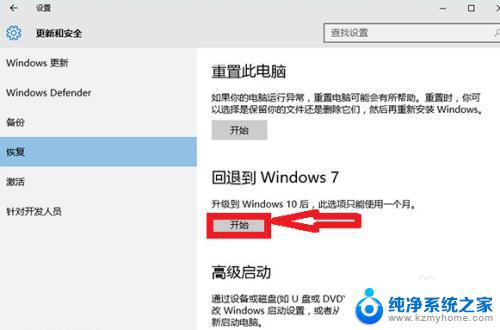
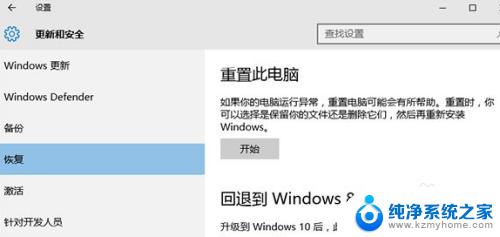
5. 接下来,系统会提示你选择为什么要退回的现由。随便选择一个,然后下一步。
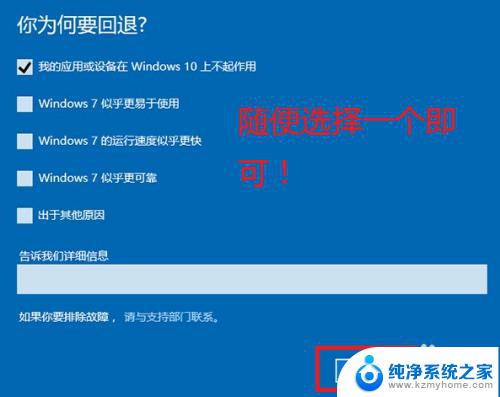
6. 如果你的设备是笔记本或者平板电脑,请插上电源,继续下一步。
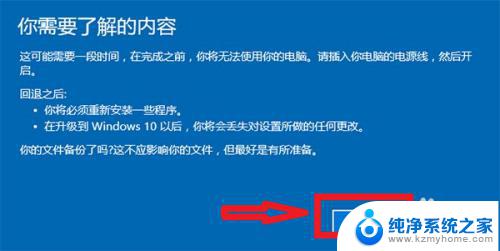
7. 回滚功能提示你要牢记你原来的密码,否则无法登陆。

8. 系统再次提示确认,点击“回退到Windows7(或Windows 8.1“),系统将重新启动。
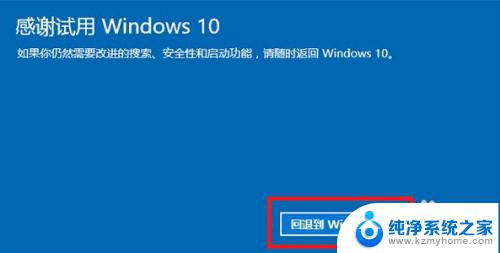
9. 最后,系统出现进度提示。这时保持不要操作计算机,耐心等系统自动完成,所需时间根据个人的电脑配置不同而有所不不同,完成后,原系统就能正常使用了,至此,降级操作完成。

以上就是如何降低Win10系统的全部内容,如果你遇到了这种情况,你可以按照小编的步骤进行解决,这个过程非常简单,快速,一步到位。
win10系统怎么降低系统 win10如何降级回到老系统相关教程
- u盘win10装win7系统 win10系统如何降级为win7系统
- u盘win10装win7系统 如何将Windows 10系统降级为Windows 7系统
- 怎么把win 10系统可以用win 7 win10如何降级为win7
- 电脑怎么从win7升级win10系统 Win7如何免费升级到最新的Win10系统
- windows7怎么升级到win10需要程序 如何免费将Win7系统升级为Win10系统
- win10系统 老版本 Win10如何回滚到以前版本
- w10系统怎么更新 win10系统如何进行更新升级
- 360怎么把win7升级win10 360如何帮助Win7系统升级到Win10
- win10删除老系统 如何彻底删除Win10系统中的Windows.old文件
- win10在哪升级系统 win10系统更新升级步骤详解
- win10 垃圾桶 Windows 10回收站在哪里打开
- win10更换锁屏 Windows 10锁屏界面设置方法
- 笔记本电脑win10三指息屏怎么设置 win10电脑如何设置三指手势
- 笔记本电脑怎么忘记wifi网络 Win10怎么重新连接Wifi
- win10耳麦说话声音小 Win10系统麦克风声音调节不灵敏怎么办
- 电脑打开游戏花屏 Win10玩游戏画面花屏解决方法
win10系统教程推荐
- 1 win10更换锁屏 Windows 10锁屏界面设置方法
- 2 win10耳麦说话声音小 Win10系统麦克风声音调节不灵敏怎么办
- 3 win10屏幕保护程序无法设置 Win10屏幕保护程序设置问题解决方法
- 4 window防火墙在哪里 Windows10自带防火墙如何设置
- 5 怎么知道win10激活时间 如何查看win10系统的激活日期
- 6 u盘win10装win7系统 win10系统如何降级为win7系统
- 7 新电脑怎样分盘 win10新电脑分盘步骤
- 8 怎么看笔记本电脑激活时间 win10系统激活时间查看步骤
- 9 win10自动休眠设置 win10自动休眠设置方法
- 10 笔记本蓝牙连接电视后如何投屏 win10笔记本无线投屏到电视怎么设置