c盘windows删除 Windows C盘红色烦恼解决方法
在日常使用电脑的过程中,我们经常会遇到C盘空间不足的问题,而随之而来的红色警告也让人头疼不已,Windows系统中,C盘的空间管理一直是一个比较棘手的问题,但是我们可以通过一些简单的方法来解决这个烦恼。接下来让我们一起来探讨一下如何有效地管理和释放C盘空间,让电脑运行更加顺畅。
目录如何正确的清理C盘前言清理方法1. 利用c盘windows删除自己附带的磁盘清理工具2. 开启自动清理3.点击【立即清理】4. 管理C盘中的程序5. 系统文件夹转移6. 将C盘现有内容转移到别的盘如何正确的清理C盘 前言c盘windows删除操作系统一般是安装在磁盘驱动器的C盘中,运行时会产生许多垃圾文件。C盘空间在一定程度上会越来越小。伴随着电脑工作的时间越久,C盘常常会提示显示其内存已不足。C盘容量不足将会极大影响系统的运行速度,电脑会变卡、死机。释放磁盘空间可以提高计算机的性能。那么,如何正确清理C盘呢?
清理方法 1. 利用c盘windows删除自己附带的磁盘清理工具1.鼠标右击【C盘】选择【属性】。
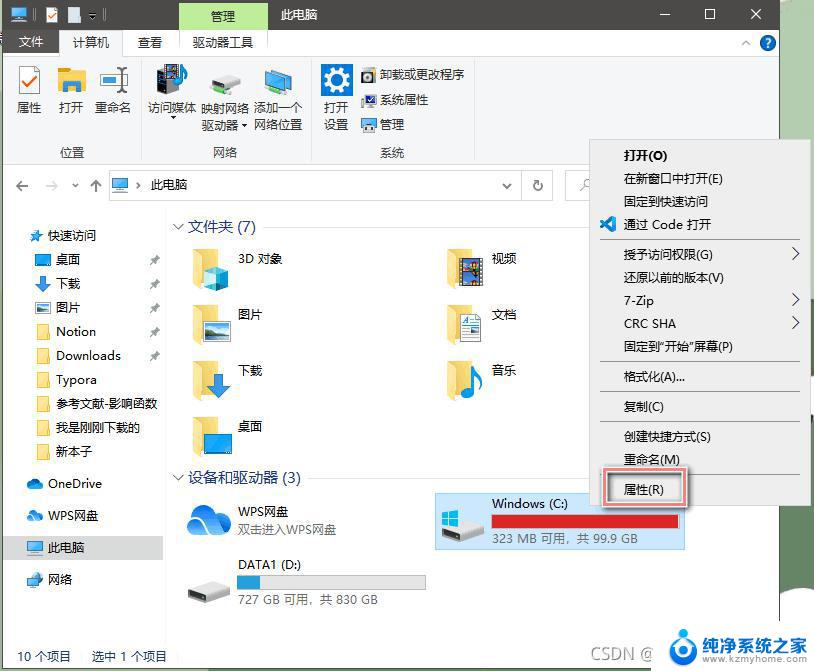
2.右击【磁盘清理】。
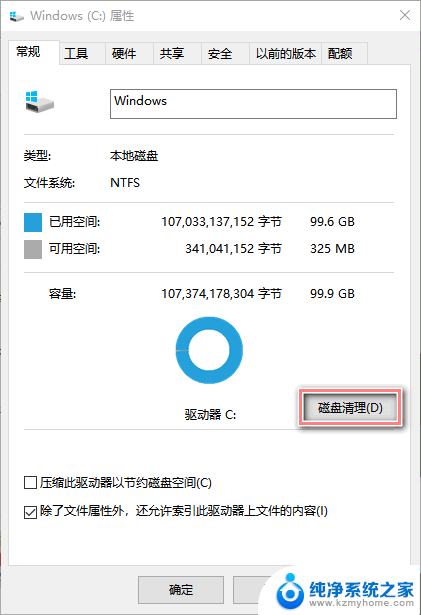
3.勾选需要清理的文件,点击【清理系统文件】,清理完成后,点击【确定】即可。
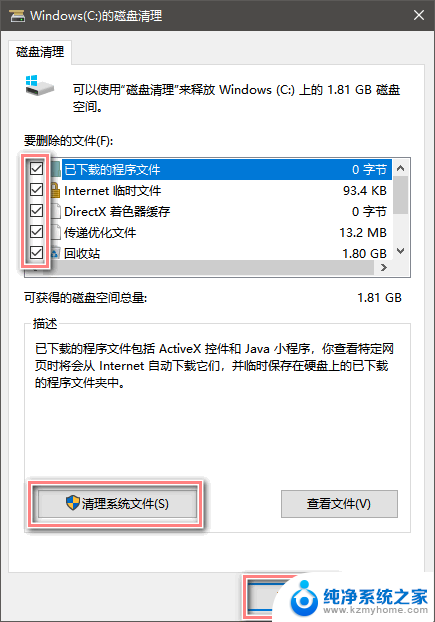
开启自动清理后,c盘windows删除可以通过删除不需要的文件自动释放空间。
进入【设置】—【系统】—【存储】—将【存储感知】设置为【开】,电脑就会自动清理。
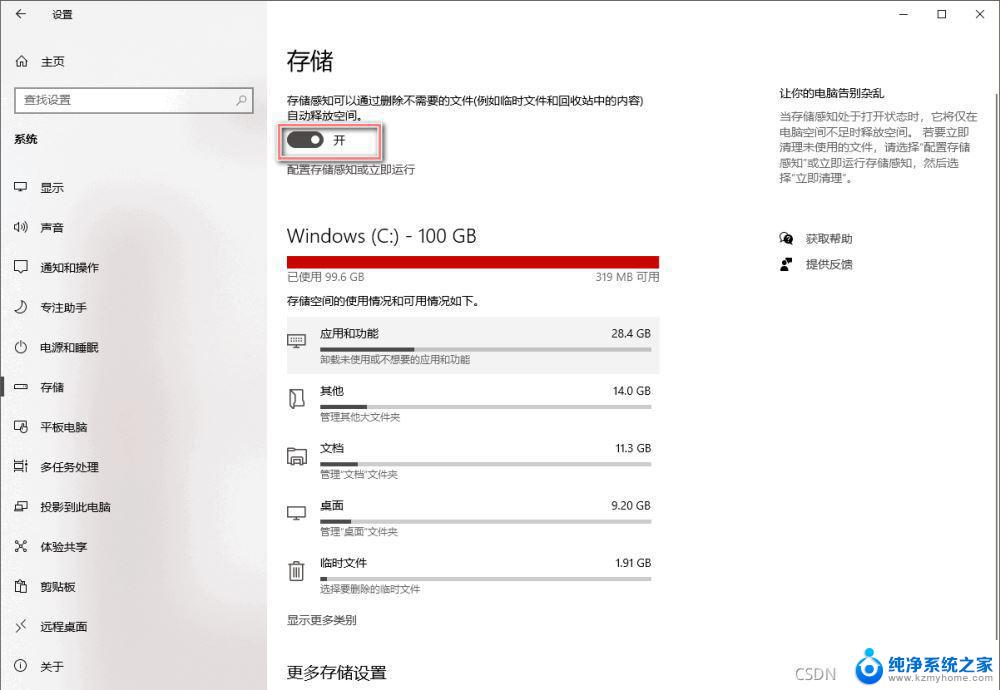
3. 通过“配置存储感知或立即运行”来清理 进入【设置】—【系统】—【存储】—【配置存储感知或立即运行】
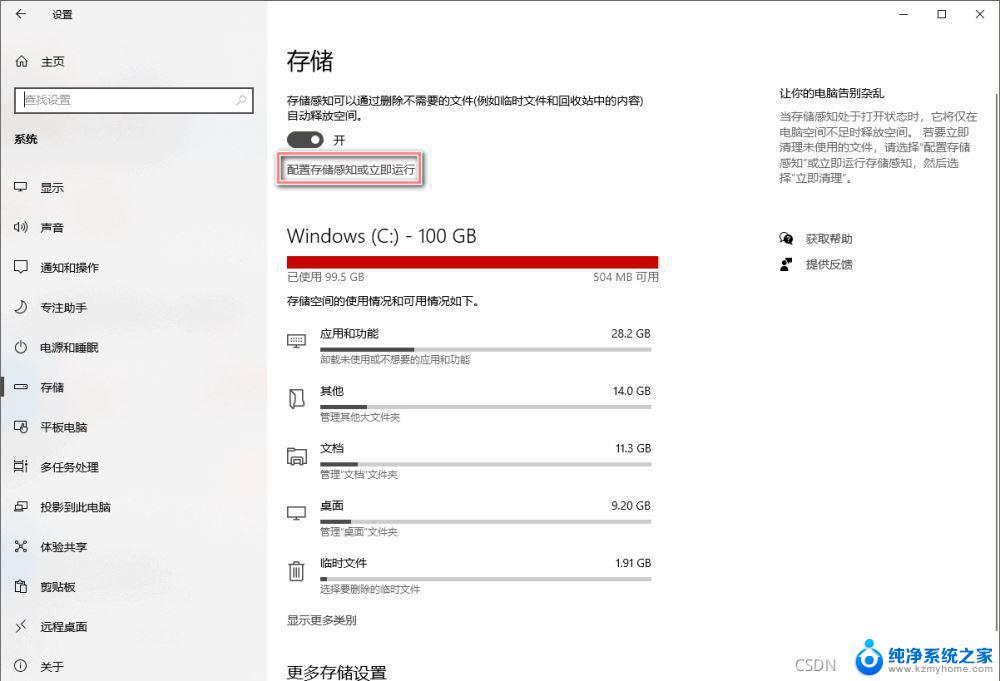
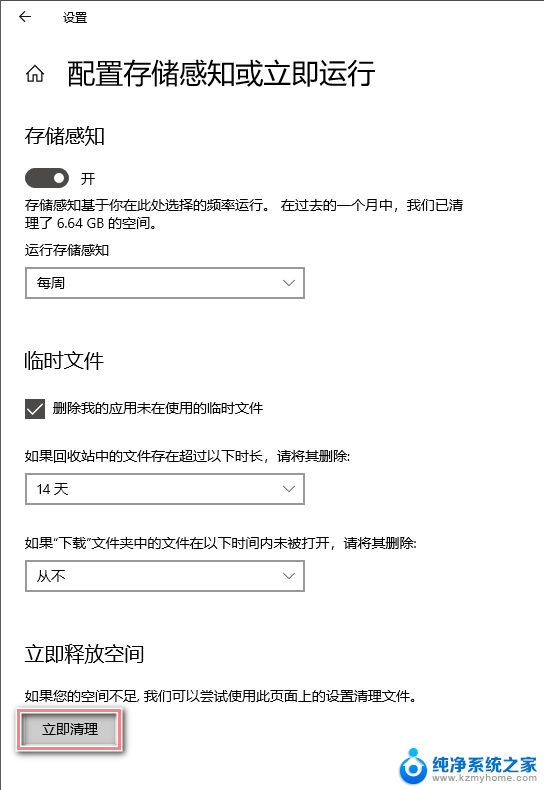
进入【设置】—【系统】—【存储】—【应用和功能】
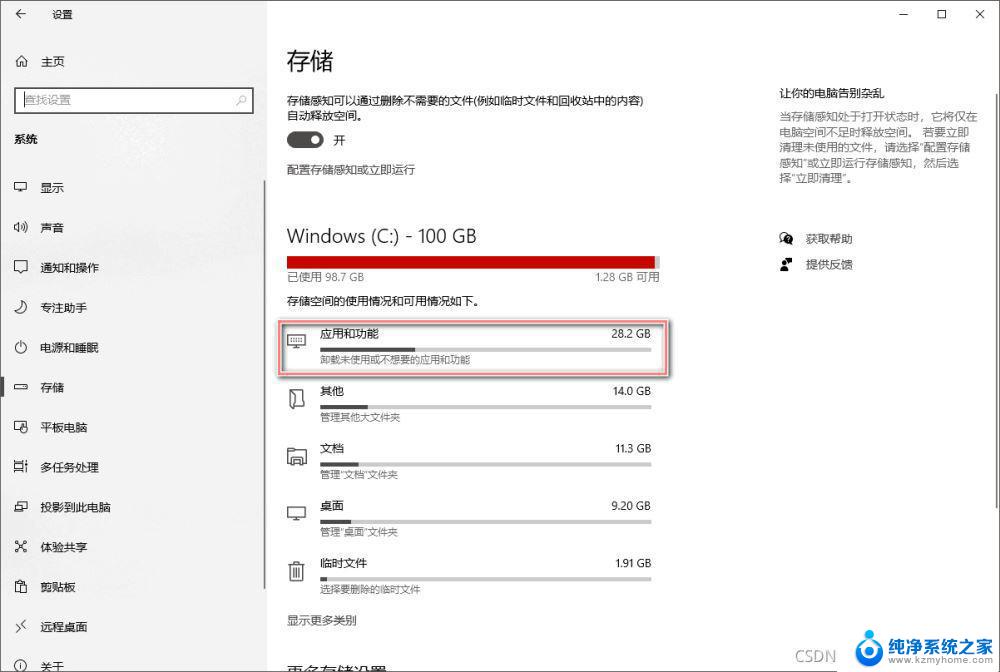
2.进入以后,我们把【筛选条件】设置成【window10 C:】
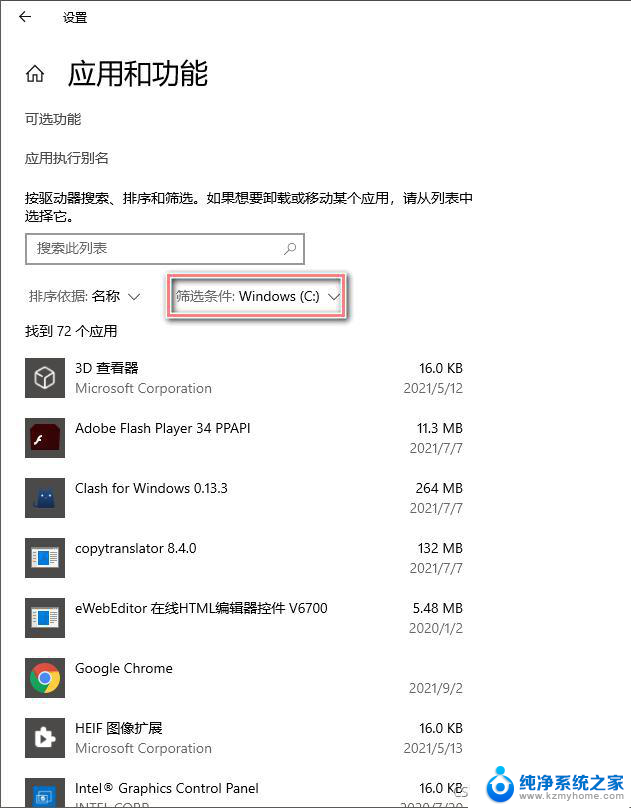
3. 通过卸载C盘下的一些不必要软件,可以进一步释放C盘空间。如果遇到自己不认识的软件可以百度:xxx可以卸载吗?这样就可以避免误卸载掉一些有用的软件。
5. 系统文件夹转移. 进入【设置】—【系统】—【存储】—【更多存储设置】—【更改新内容保存位置】—【选择别的盘符】— 点击【应用】
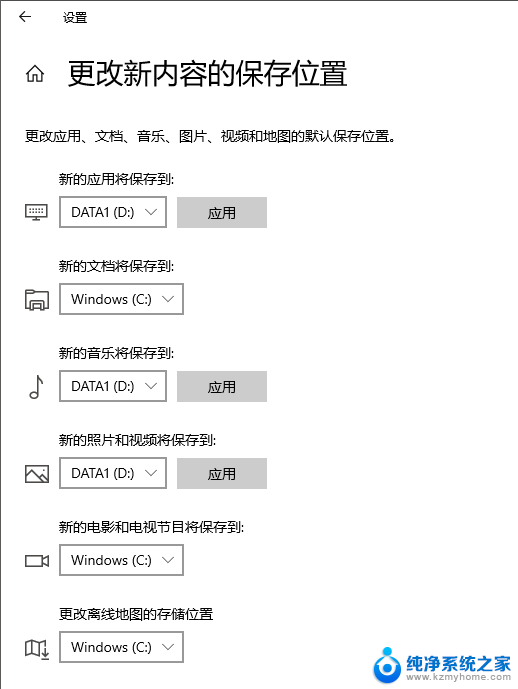
手动转移:打开【此电脑】我们可以看到【文档】、【下载】、【桌面】等文件夹。它们目前默认的路径都是C盘。
右键【桌面】— 选择【属性】
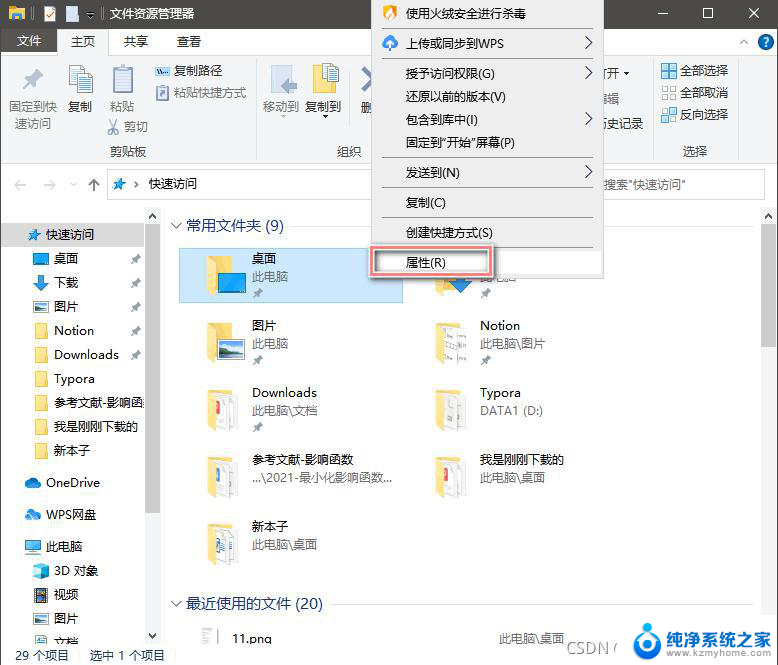
3.【位置】— 【移动】— 【选择一个别的盘的路径】最好提前在其他盘中建一个同名的文件夹,如Desktop,移进去就好。
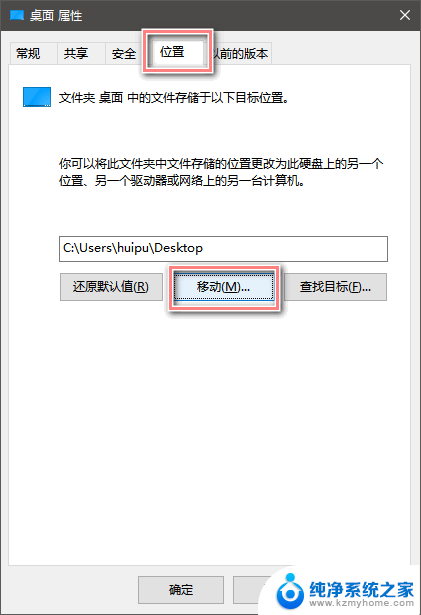
参考链接
https://zhuanlan.zhihu.com/p/74793683
https://new.qq.com/omn/20210220/20210220A0844N00.html
到此这篇关于c盘windows删除 正确清理C盘的六种方法(解决你的红色烦恼)的文章就介绍到这了,更多相关c盘windows删除清理C盘内容请搜索以前的文章或继续浏览下面的相关文章,希望大家以后多多支持!
以上就是c盘windows删除的全部内容,碰到同样情况的朋友们赶紧参照小编的方法来处理吧,希望能够对大家有所帮助。
c盘windows删除 Windows C盘红色烦恼解决方法相关教程
- window怎么清理c盘空间 解决Windows C盘红色警告的方法
- c盘怎么删除临时文件 电脑C盘临时文件删除方法
- 怎样删除c盘的临时文件 电脑C盘临时文件删除方法
- 如何删除windows系统中c盘默认共享 Windows上如何删除共享盘符
- word删除文字会出现一条红色的线 删除红色划线
- 怎样删除电脑c盘的文件 电脑C盘如何删除不必要的软件
- c盘的temp文件夹可以删除吗 C盘temp文件夹删除安全吗
- 电脑c盘的临时文件在哪里删除 电脑C盘临时文件删除方法
- 怎样清除c盘临时文件 电脑C盘临时文件删除教程
- c盘的winsxs是什么 C盘winsxs文件夹可以删除吗
- 文件夹里面桌面没有了 桌面文件被删除了怎么办
- windows2008关机选项 Windows server 2008 R2如何调整开始菜单关机按钮位置
- 电脑上的微信能分身吗 电脑上同时登录多个微信账号
- 电脑能连手机热点上网吗 台式电脑如何使用手机热点上网
- 怎么看电脑网卡支不支持千兆 怎样检测电脑网卡是否支持千兆速率
- 同一个局域网怎么连接打印机 局域网内打印机连接步骤
电脑教程推荐
- 1 windows2008关机选项 Windows server 2008 R2如何调整开始菜单关机按钮位置
- 2 电脑上的微信能分身吗 电脑上同时登录多个微信账号
- 3 怎么看电脑网卡支不支持千兆 怎样检测电脑网卡是否支持千兆速率
- 4 荣耀电脑开机键在哪 荣耀笔记本MagicBook Pro如何正确使用
- 5 一个耳机连不上蓝牙 蓝牙耳机配对失败
- 6 任务栏被隐藏时,可以按 键打开开始菜单 如何隐藏任务栏并用快捷键调出
- 7 电脑为什么找不到打印机 电脑找不到打印机怎么连接
- 8 word怎么清除最近打开文档记录 Word文档打开记录快速清除技巧
- 9 电脑排列图标怎么设置 桌面图标排序方式设置教程
- 10 键盘按键锁定怎么打开 键盘锁定解锁方法