win11无法启动exe应用程序 Win11打不开exe应用的解决办法
在使用Windows 11的过程中,一些用户可能会遇到无法启动.exe应用程序的烦恼,这种问题可能由于多种因素引起,包括系统设置、兼容性问题或软件损坏等。对于习惯于高效工作的用户来说,这无疑是一个令人头疼的难题。幸运的是针对Win11打不开.exe应用的情况,有多种解决办法可以尝试。本文将为您提供一些实用的技巧和步骤,帮助您快速修复这一问题,恢复正常的工作体验。无论是系统配置的调整,还是应用程序本身的修复,我们都将一一为您解析,让您轻松应对这一挑战。

1、按【 Win + X 】组合键,或【右键】点击任务栏上的【Windows开始菜单】。在打开的隐藏菜单项中,选择【终端管理员】;

2、用户账户控制窗口,你要允许此应用对你的设备进行更改吗?点击【是】;

3、输入【sfc /scannow】命令,执行完成后。按回车;
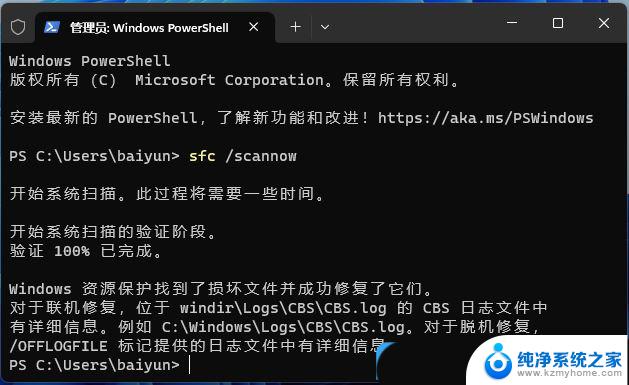
4、输入【Dism /Online /Cleanup-Image /ScanHealth】命令,执行完成后。按回车;

5、输入【Dism /Online /Cleanup-Image /CheckHealth】命令,执行完成后。按回车;

6、输入【Dism /Online /Cleanup-image /RestoreHealth】命令,执行完成后。按回车;

1、首先,按键盘上的【Win + X】组合键,或右键点击任务栏底部的【Windows开始图标】,在打开的隐藏菜单项中,选择【运行】;

2、运行窗口,输入【control】命令,按【确定或回车】,打开控制面板;

3、控制面板窗口,【类别】查看方式,点击调整计算机的设置下的【卸载程序】;
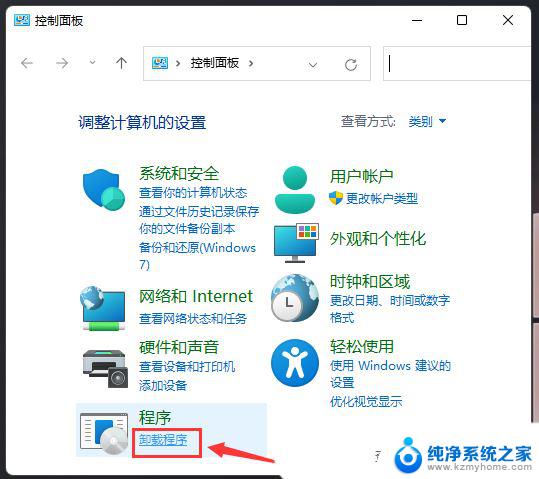
4、程序和功能窗口,左侧边栏,点击【启用或关闭 Windows 功能】;
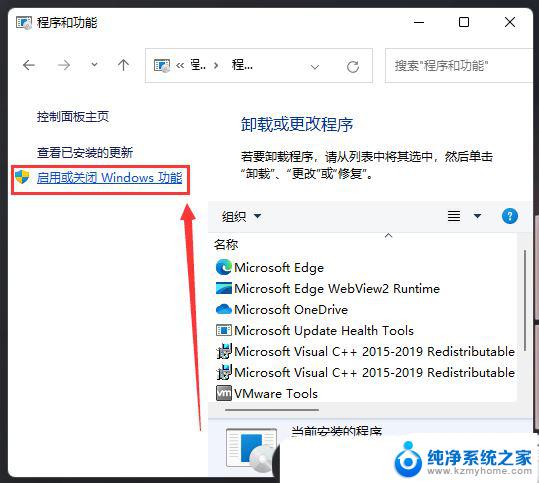
5、Windows 功能窗口,找到并勾选【.NET Framework 3.5 (包括 .NET 2.0 和3.0)】;
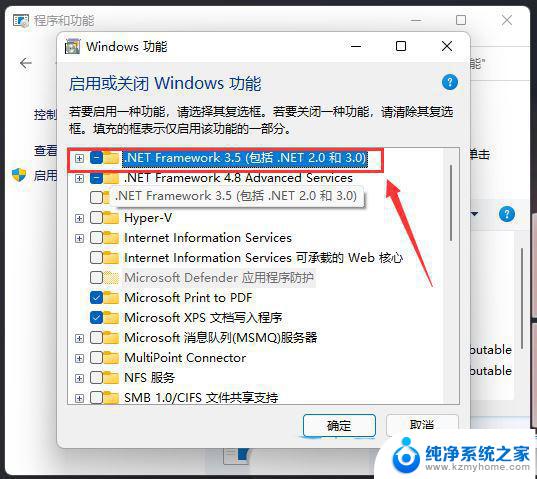
以上就是win11无法启动exe应用程序的全部内容,碰到同样情况的朋友们赶紧参照小编的方法来处理吧,希望能够对大家有所帮助。
win11无法启动exe应用程序 Win11打不开exe应用的解决办法相关教程
- win11打不开某些exe Win11无法启动exe程序怎么办
- win11启动应用无法找到此应用 Win11打开文件夹提示找不到应用程序怎么解决
- win11关机explorer. exe -应用程序错误 Win11如何使用代码关机
- 不支持16位应用程序怎么办win11 win11系统16位程序无法运行
- 怎样打开win11应用程序 Win11打开程序和功能的教程
- win11应用商店打不开呢 Win11自带应用商店打不开怎么办
- win11启动应用慢怎么解决 Win11开机后第一次打开程序卡顿怎么解决
- win11启动应用里已卸载 Windows11已卸载程序恢复方法
- win11设置开机自启应用 win11开机自启动软件设置方法
- win11开启应用开机启动 Win11开机自启动软件设置步骤
- win11怎么完整关机 Win11系统电脑关机快捷键
- 取消windows11更新 禁止Win10更新到Win11的方法
- windows11截屏都哪去了 win11截图保存位置
- win11开始放左边 win11任务栏开始键左边设置教程
- windows11系统硬盘 windows11系统新装硬盘格式化步骤
- 电脑怎么打开管理员权限win11 Windows11如何打开管理员权限
win11系统教程推荐
- 1 取消windows11更新 禁止Win10更新到Win11的方法
- 2 windows11截屏都哪去了 win11截图保存位置
- 3 win11开始放左边 win11任务栏开始键左边设置教程
- 4 windows11系统硬盘 windows11系统新装硬盘格式化步骤
- 5 win11电脑edge浏览器都打不开 win11edge浏览器打不开错误解决方法
- 6 win11怎么设置账户头像 Win11账户头像怎么调整
- 7 win11总是弹出广告 Windows11 广告弹窗关闭教程
- 8 win11下面图标怎么不合并 win11任务栏图标不合并显示设置步骤
- 9 windows11开始怎么移到左边 Win11如何调整开始菜单位置
- 10 win11桌面一直在闪 Windows11桌面一直闪动怎么解决