windows10系统锁屏密码设置 Win10如何取消锁屏密码方法
更新时间:2023-10-29 12:06:38作者:xiaoliu
Windows10系统锁屏密码设置是一种保护我们个人隐私和数据安全的措施,它可以有效避免他人未经授权访问我们的电脑,有时候我们可能会觉得输入密码比较麻烦,特别是在家中或者私密环境使用电脑时。在这种情况下,我们可以通过一些简单的步骤来取消Windows10的锁屏密码。取消锁屏密码不仅能够提升我们的使用便利性,还可以减少输入密码的时间,让我们更快速地进入到我们的电脑系统中。接下来我将向大家介绍一些方法,帮助您取消Windows10的锁屏密码。
具体方法:
1.设置登录密码先打开电脑的设置,可以点击电脑右下角的通知。然后在里面可以找到设置,也可以打开电脑的控制面板 。
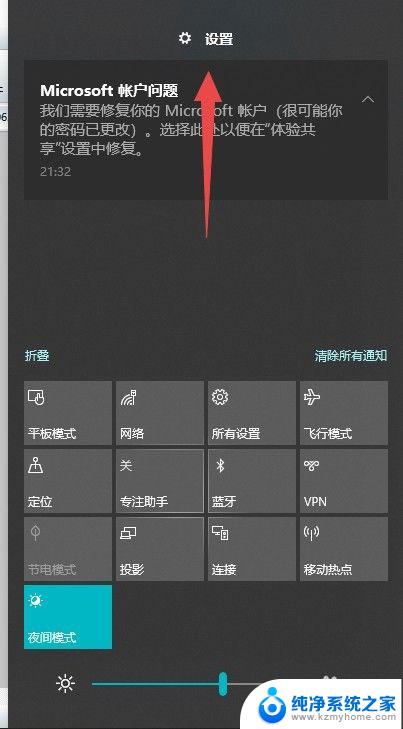
2.进入设置以后,我们点击账户,在账户里面,我们在选择登录选项。
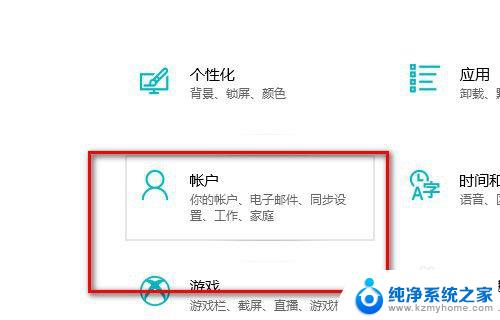
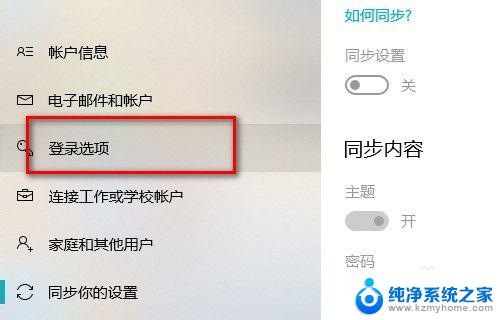
3.然后再登录选项的右边有一个密码设置,因为我已经设置了密码。所以在这里我可以直接修改密码,如果你的电脑没有设置过锁屏密码,就可以进行添加密码,比如说你可以添加图片密码。
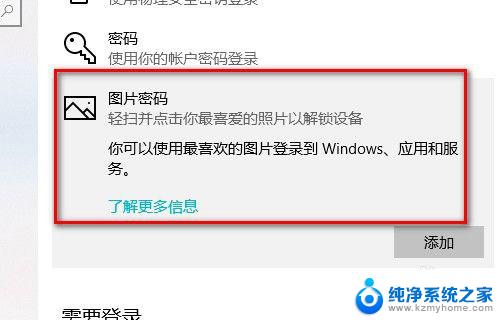
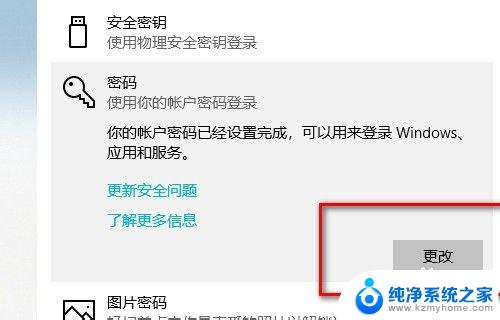
4.在这里我们点击修改密码,修改密码需要输入当前的密码。然后再输入新密码。
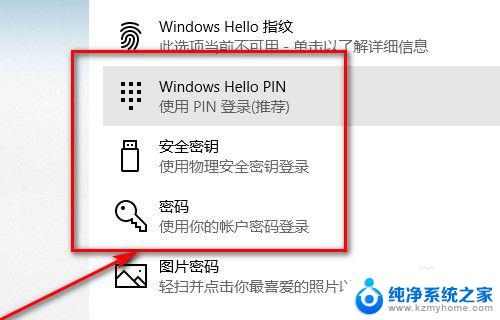
5.当你确认好自己的密码,还有密码提示的数字的时候,点击下一步。
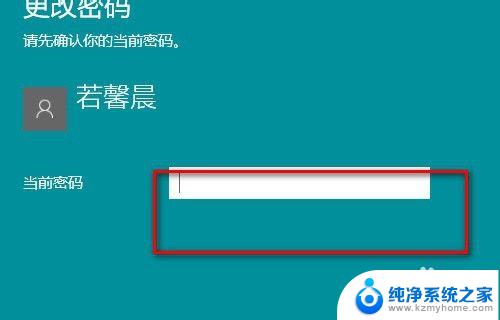
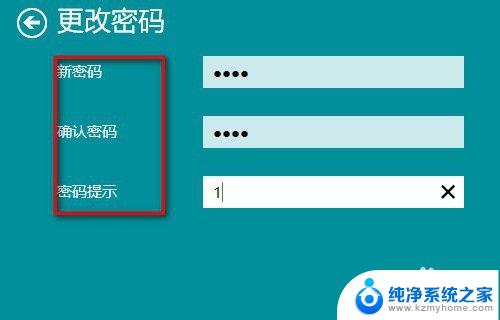
6.这个密码应用到自电脑账户锁屏密码当中了。
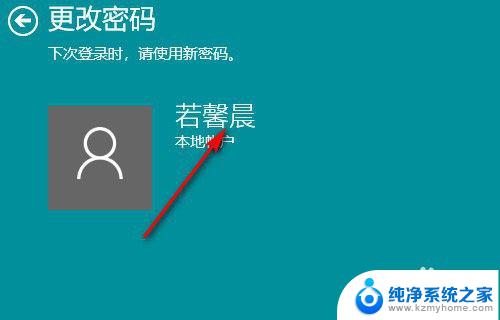
这便是Windows 10系统锁屏密码设置的全部内容,如果您需要,可以按照本文的步骤进行操作,希望这篇文章对您有所帮助。
windows10系统锁屏密码设置 Win10如何取消锁屏密码方法相关教程
- win10系统如何设置锁屏密码 Win10如何取消锁屏密码
- windows10电脑设置锁屏密码 Win10怎么取消锁屏密码
- 怎么取消台式电脑锁屏密码 Win10取消锁屏密码方法
- 锁屏密码可以取消吗 Win10如何设置锁屏密码
- win10如何保存锁屏登录的密码 Win10如何取消锁屏密码
- w10怎么设置屏保锁屏密码 Win10电脑如何取消屏保密码
- win10取消密码锁屏 Win10如何禁用锁屏密码
- 关闭密码锁屏 Win10如何取消电脑锁屏密码
- 电脑锁屏密码在哪里取消 Win10如何关闭锁屏密码
- 取消锁屏密码怎么弄 Win10如何关闭锁屏密码
- win10怎么设置浏览器起始页 Win10自带浏览器如何设置起始页网址
- win10开机图标变大了 win10电脑重启图标变大解决技巧
- 电脑重置后windows怎么激活 win10系统重置后激活方法
- 如何把显示桌面放到任务栏 Win7/Win10任务栏添加显示桌面快捷方式步骤
- win10文件夹没有高清晰音频管理器怎么办 Win10缺少高清晰音频管理器怎么办
- windows10设置休眠 win10如何设置休眠时间
win10系统教程推荐
- 1 win10开机图标变大了 win10电脑重启图标变大解决技巧
- 2 电脑重置后windows怎么激活 win10系统重置后激活方法
- 3 怎么开电脑麦克风权限 win10麦克风权限在哪里可以找到
- 4 windows 10开机动画 Windows10开机动画设置方法
- 5 输入法微软拼音怎么调 win10电脑微软拼音输入法怎么调整
- 6 win10没有ppt怎么办 win10右键新建中没有PPT选项怎么添加
- 7 笔记本硬盘损坏是否会导致蓝屏 Win10系统DRIVER POWER STATE FAILURE蓝屏怎么处理
- 8 win10老是提醒激活 Win10系统总提醒需要激活怎么解决
- 9 开机启动软件win10 Win10怎么设置开机自启动指定软件
- 10 win7和win10共享文件夹设置 Win10与win7局域网共享设置详解