怎么把桌面上的文件存到d盘 win10电脑怎样将桌面文件保存到D盘
更新时间:2024-02-17 12:06:23作者:yang
在使用电脑时,我们经常会在桌面上保存一些重要的文件和文件夹,随着时间的推移,桌面上的文件可能会越来越多,导致桌面变得凌乱不堪。为了更好地管理和整理文件,许多人选择将桌面上的文件存储到其他磁盘,如D盘。在Win10电脑上,我们该如何将桌面文件保存到D盘呢?下面将为您详细介绍。
具体方法:
1.打开电脑进入系统后,双击【此电脑】进入。
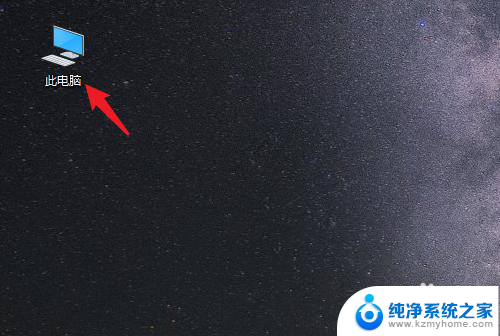
2.进入后,右键点击【桌面】。选择【属性】的选项。
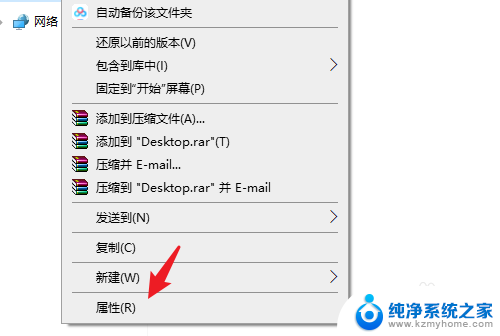
3.点击后,选择上方的【位置】选项。
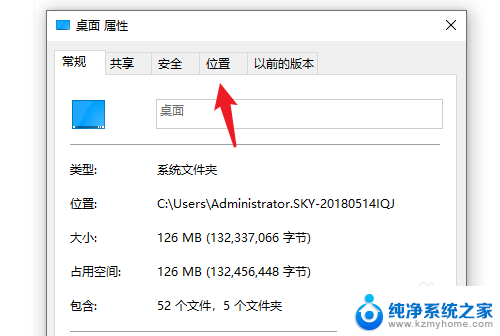
4.进入后,点击下方的【移动】选项。
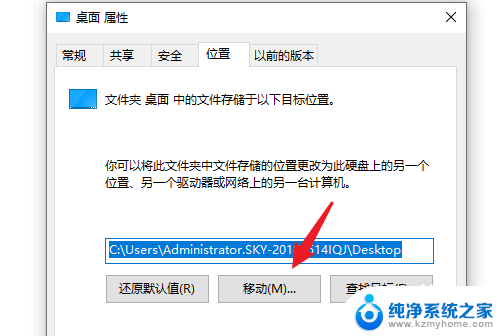
5.点击后,选择D盘的盘符。并新建一个文件夹,点击【选择文件夹】。
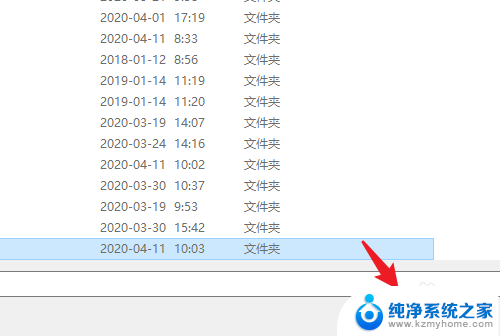
6.点击后,选择下方的【应用】选项。
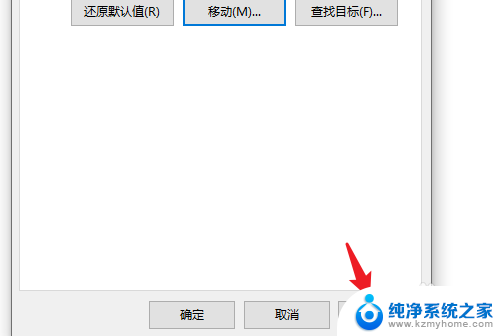
7.在弹出的提示内,点击【是】。即可将桌面文件保存到D盘。
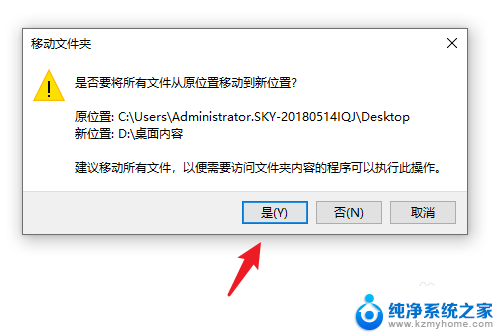
以上就是关于如何将桌面上的文件存储到D盘的全部内容,如果有遇到相同情况的用户,可以根据小编的方法来解决。
怎么把桌面上的文件存到d盘 win10电脑怎样将桌面文件保存到D盘相关教程
- 电脑桌面的文件怎么保存到d盘 win10系统电脑如何将桌面文件保存到D盘
- 桌面的文件夹怎么保存到d盘里 Win10系统电脑如何将桌面文件保存到D盘
- 如何把电脑桌面上的文件放到d盘 Win10系统怎么将桌面文件保存到D盘
- 怎样将电脑桌面的文件保存到d盘 Win10电脑怎么将桌面文件移到D盘
- 桌面设置在d盘 win10系统电脑如何将桌面文件保存到D盘
- 如何将桌面上的文件放到d盘 Win10系统如何将桌面文件保存到D盘
- 如何将电脑桌面存储设置到d盘 win10电脑如何将桌面文件保存到D盘
- 如何把桌面储存路径改为d盘 win10系统电脑如何将桌面文件保存到D盘
- 设置桌面文件保存在d盘 Win10系统如何将桌面文件保存到D盘
- 电脑桌面内容怎么存在d盘 Win10系统如何将桌面文件保存到D盘
- win 10没有管理员权限怎么 Win10怎么获取管理员权限
- 整个win10未响应 电脑桌面突然无响应怎么办
- 台式win10屏幕亮度电脑怎么调 台式电脑屏幕亮度调节快捷键
- win10图形设置如何设置 win10电脑图形设置在哪里找
- win10设置没有唤醒密码设置 Windows 10如何设置电脑唤醒需要输入密码
- win10不能修改分辨率为灰色 win10分辨率调整失效的解决方法
win10系统教程推荐
- 1 台式win10屏幕亮度电脑怎么调 台式电脑屏幕亮度调节快捷键
- 2 电脑win10怎么升级 电脑升级win10步骤
- 3 win10全屏游戏切换桌面 win10打游戏时怎么切换到桌面
- 4 win10修复模式怎么进去安全模式 win10开机进入安全模式步骤
- 5 win10壁纸删除 电脑桌面壁纸怎么取消
- 6 win10有没有自带的录屏 win10自带录屏功能使用教程
- 7 win10如何开机启动.bat文件 bat脚本添加到开机启动项
- 8 win10后台程序太多 笔记本进程太多怎么清理
- 9 win102004任务栏透明 Win10系统任务栏透明度设置教程
- 10 win10禁用本地键盘 笔记本键盘禁用方法