win10怎么添加共享打印机 win10网络共享打印机设置方法
win10怎么添加共享打印机,在现代社会中打印机已成为我们工作和生活中不可或缺的一部分,当我们在家中或办公室中使用多台电脑时,单独为每台电脑配置一台打印机显然是不划算的。这时我们就需要借助网络共享打印机的功能,实现多台电脑共享一台打印机的便利。而在Windows 10操作系统中,添加共享打印机的方法也非常简单。接下来我们将介绍一些Win10添加共享打印机和网络共享打印机的设置方法,帮助大家更好地应用这一功能,提高工作效率。
方法如下:
1.win10怎么添加共享打印机打开win10开始菜单,找到设置 如图箭头
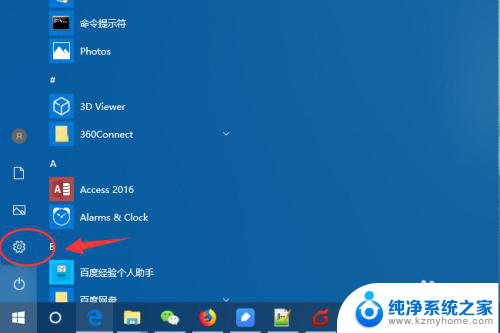
2.进入win10控制面板菜单,找到 打印机和传真
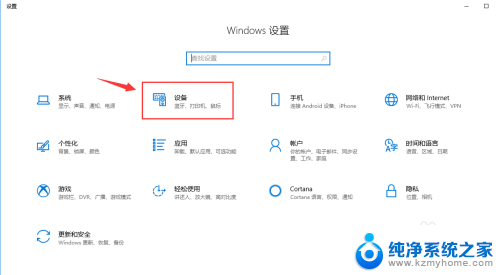
3.到打印机和扫描仪菜单栏目,点击 添加打印机或扫描仪
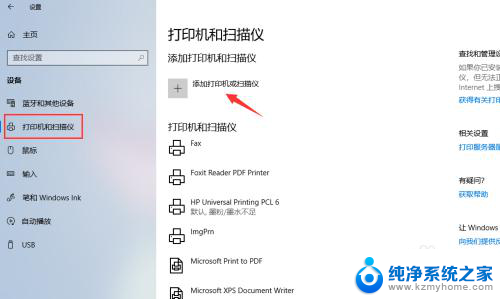
4.点击之后,win10会进行查找网络上的打印机
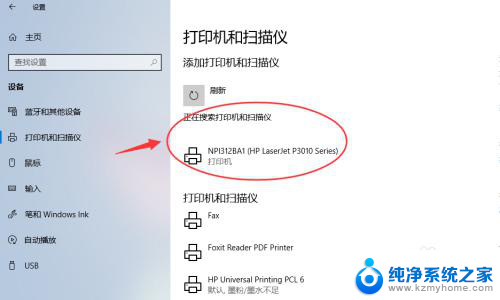
5.如果有你需要的共享打印机,可以点击添加设备 进行添加。
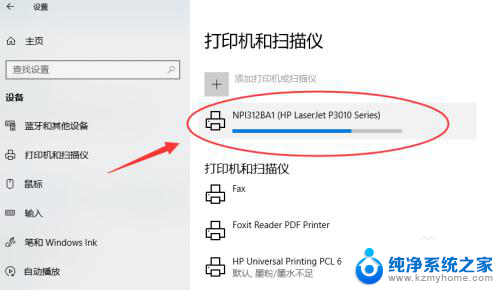
6.添加网络共享打印机如果没有扫描到,可以点击“我需要的打印机不在列表”
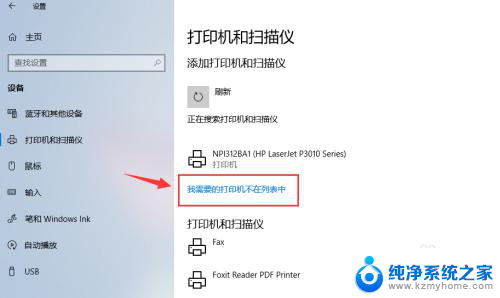
7.接着点击选择“安装名称选共享打印机”,如图输入打印机网络共享路径:
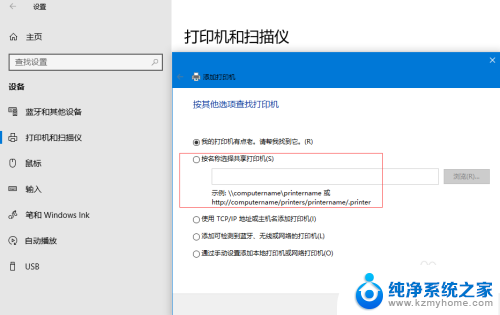
8.添加可以连接的共享打印机路径,然后下一步
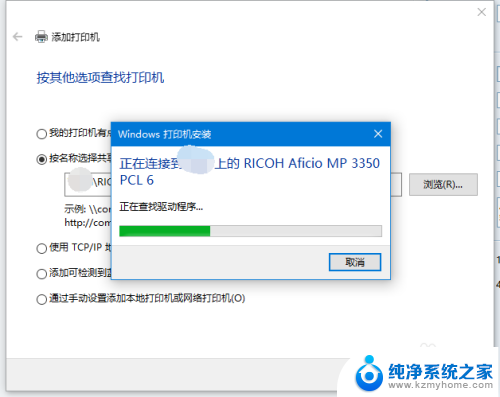
9.若共享打印机配置正确,会提示 成功添加打印机。
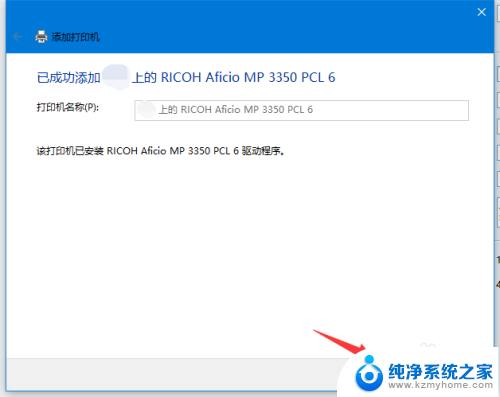
10.下一步完成添加打印机步骤,默认会勾选设置为默认打印机
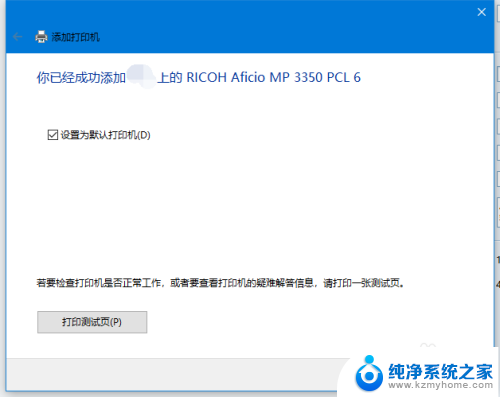
11.设置默认打印机如果添加多台打印机,需要配置一个默认的打印机。点击打印机下的"管理”
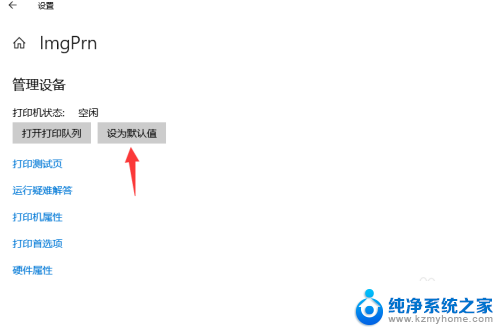
12.然后勾选,管理设备--设置为默认值,既把当前设备设置为默认打印机了。
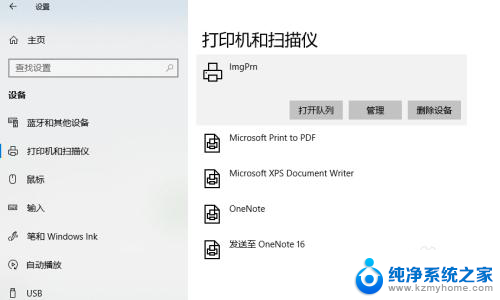
以上就是win10添加共享打印机的全部内容,如果您也遇到了相同的问题,可以参考本文中介绍的步骤来进行修复,希望这篇文章能对您有所帮助。
win10怎么添加共享打印机 win10网络共享打印机设置方法相关教程
- win10如何添加网络共享打印机 win10添加网络共享打印机步骤
- win10 添加网络打印机 Win10添加网络共享打印机教程
- win10如何添加网络打印机到电脑 win10怎么连接网络共享打印机
- win10系统怎么添加网络共享打印机 win10如何添加网络共享打印机
- win10共享网络打印机 Windows10如何设置共享打印机
- windows10系统电脑如何搜索共享打印机 win10如何添加共享打印机
- win10连接上共享打印机不能打印 Win10添加网络打印机后无法连接解决方法
- win10电脑共享win7打印机 WIN10无法连接WIN7共享打印机解决方法
- win10无法发现网络共享打印机 解决win10无法连接共享打印机的方法
- win10 共享打印机 拒绝访问 Win10共享打印机拒绝访问怎么解决
- win 10没有管理员权限怎么 Win10怎么获取管理员权限
- 整个win10未响应 电脑桌面突然无响应怎么办
- 台式win10屏幕亮度电脑怎么调 台式电脑屏幕亮度调节快捷键
- win10图形设置如何设置 win10电脑图形设置在哪里找
- win10设置没有唤醒密码设置 Windows 10如何设置电脑唤醒需要输入密码
- win10不能修改分辨率为灰色 win10分辨率调整失效的解决方法
win10系统教程推荐
- 1 台式win10屏幕亮度电脑怎么调 台式电脑屏幕亮度调节快捷键
- 2 电脑win10怎么升级 电脑升级win10步骤
- 3 win10全屏游戏切换桌面 win10打游戏时怎么切换到桌面
- 4 win10修复模式怎么进去安全模式 win10开机进入安全模式步骤
- 5 win10壁纸删除 电脑桌面壁纸怎么取消
- 6 win10有没有自带的录屏 win10自带录屏功能使用教程
- 7 win10如何开机启动.bat文件 bat脚本添加到开机启动项
- 8 win10后台程序太多 笔记本进程太多怎么清理
- 9 win102004任务栏透明 Win10系统任务栏透明度设置教程
- 10 win10禁用本地键盘 笔记本键盘禁用方法