win10系统禁用驱动签名如何打开 win10系统开启驱动程序强制签名方法
更新时间:2023-09-27 12:07:14作者:xiaoliu
win10系统禁用驱动签名如何打开,在使用Windows 10操作系统时,有时我们可能会遇到一些驱动程序无法正常安装或运行的问题,这可能是因为Win10系统默认开启了驱动程序的强制签名功能,导致无法安装未经官方认证的驱动。有些时候我们确实需要安装这些未经签名的驱动程序。如何禁用Win10系统的驱动签名功能呢?本文将介绍一种简单的方法来开启驱动程序强制签名,以便顺利安装和使用我们需要的驱动程序。
步骤如下:
1.第一步在win10系统任务栏搜索框中输入“命令提示符”,搜索到之后。右键以管理员身份运行,如下图所示:
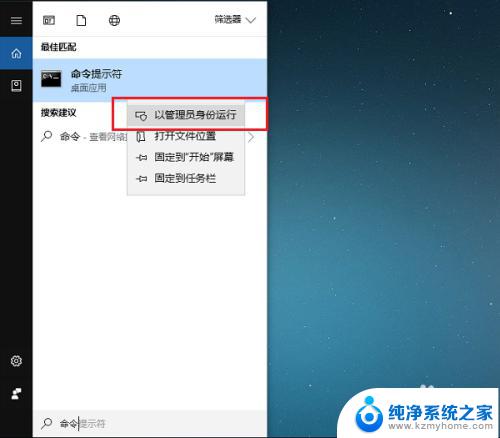
2.第二步可以看到成功以管理员身份进去命令提示符了,如下图所示:
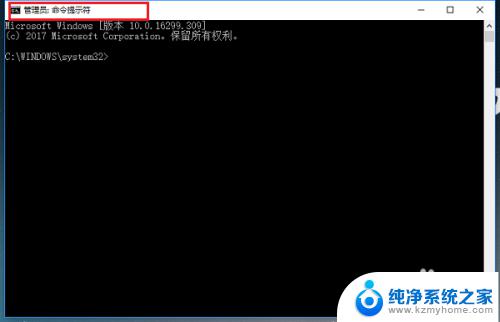
3.第三步在命令提示符输入“bcdedit.exe /set nointegritychecks on”命令,来开启驱动程序强制签名。如下图所示:

4.第四步按回车键,显示操作成功之后,代表已经开启驱动程序强制签名,如下图所示:
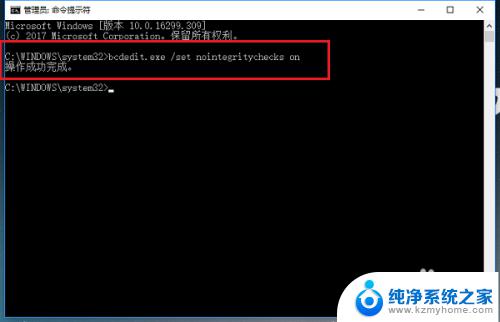
5.第五步输入“bcdedit.exe /set nointegritychecks off”命令,来禁用驱动程序强制签名。如下图所示:
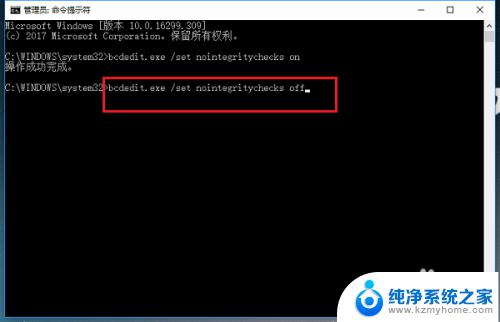
6.第六步按回车键之后,显示操作成功,代表已经禁用驱动程序强制签名,如下图所示:
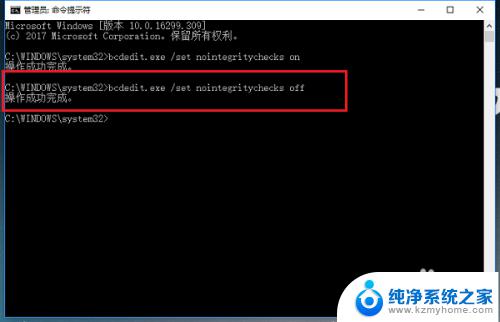
以上就是禁用Win10系统驱动签名的方法,希望这些内容可以帮到你,如果你还有疑问,请按照小编提供的方法进行操作。
win10系统禁用驱动签名如何打开 win10系统开启驱动程序强制签名方法相关教程
- 禁用驱动程序强制签名 win10 Win10禁用驱动程序签名方法
- windows驱动禁止签名 Win10禁用驱动程序强制签名方法
- win10关闭签名驱动 Win10如何禁用驱动程序强制签名
- win10怎么关闭驱动数字签名 Win10怎么禁用驱动程序签名验证
- win10专业版关闭数字签名驱动 Win10驱动数字签名禁用教程
- win10删除打印机驱动程序 win10系统打印机驱动卸载步骤
- 打印机的驱动程序无法使用如何解决 win10系统打印机驱动程序错误怎么办
- win10系统更新时不更新驱动程序设置方法 如何关闭win10自动更新硬件驱动程序
- window10的便签 WIN10操作系统中如何开启和使用便签工具
- window开机自启动程序关闭方法 如何禁止win10自启动程序
- 笔记本蓝牙连接电视后如何投屏 win10笔记本无线投屏到电视怎么设置
- 怎样去除win10开机密码 win10开机密码怎么取消
- win10关闭windows防火墙 Win10系统关闭防火墙步骤
- 微软浏览器闪退 Win10Edge浏览器打开闪退怎么解决
- win10怎么设置浏览器起始页 Win10自带浏览器如何设置起始页网址
- win10开机图标变大了 win10电脑重启图标变大解决技巧
win10系统教程推荐
- 1 笔记本蓝牙连接电视后如何投屏 win10笔记本无线投屏到电视怎么设置
- 2 win10关闭windows防火墙 Win10系统关闭防火墙步骤
- 3 win10开机图标变大了 win10电脑重启图标变大解决技巧
- 4 电脑重置后windows怎么激活 win10系统重置后激活方法
- 5 怎么开电脑麦克风权限 win10麦克风权限在哪里可以找到
- 6 windows 10开机动画 Windows10开机动画设置方法
- 7 输入法微软拼音怎么调 win10电脑微软拼音输入法怎么调整
- 8 win10没有ppt怎么办 win10右键新建中没有PPT选项怎么添加
- 9 笔记本硬盘损坏是否会导致蓝屏 Win10系统DRIVER POWER STATE FAILURE蓝屏怎么处理
- 10 win10老是提醒激活 Win10系统总提醒需要激活怎么解决