麦克风音量和内录音量 win10麦克风音量调节方法
更新时间:2024-03-29 12:08:56作者:yang
在使用Windows 10系统时,我们经常需要调整麦克风音量和内录音量,以确保语音通话和录音的质量,调节麦克风音量的方法有很多种,可以通过系统设置、音频设备设置或第三方软件来实现。在win10系统中,我们可以通过控制面板或任务栏的音频图标来调整麦克风音量,以满足不同环境下的需求。同时内录音量的调节也非常重要,可以通过系统设置或音频设备设置来实现,确保录音的清晰度和音质。通过合理调节麦克风音量和内录音量,可以提高语音通话和录音的效果,让我们的音频体验更加完美。
操作方法:
1.首先,在电脑任务栏的右侧找到喇叭图标,点击鼠标左键选中。
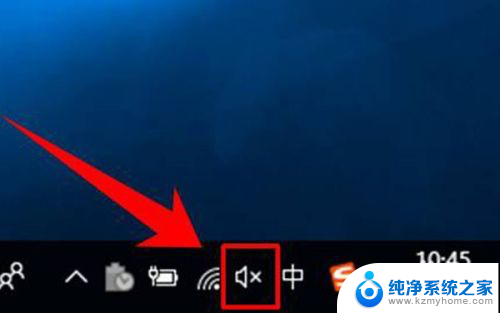
2.选中喇叭图标后,点击塑标右键,这时可以看到一个右键菜单,在菜单中点击选择【录音设备】。
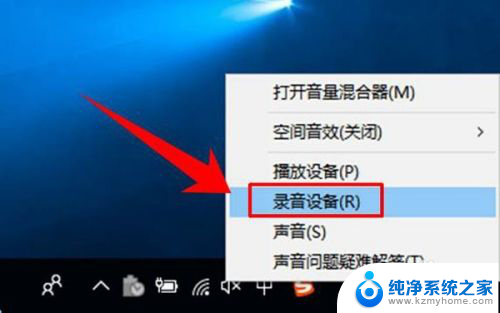
3.这时就进入到了录音设备的设置界面了,进入界面后在图示位置选中【麦克风】。然后点击鼠标右键,在右键菜单中选择【属性】。
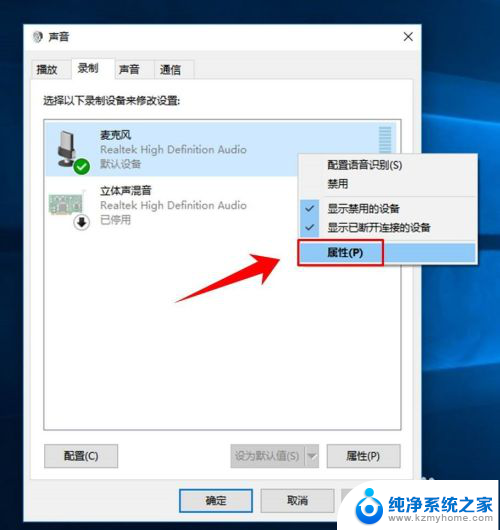
4.进入到麦克的属性页面后,在最上方的选项卡中点击选择【自定义】。
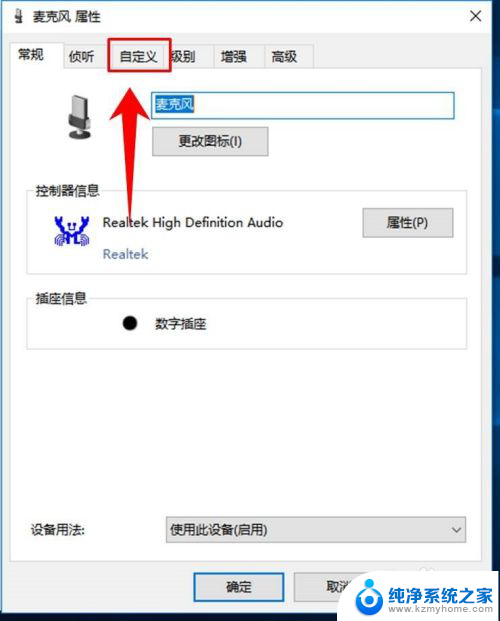
5.进入自定义选项卡后,在其下方勾线【麦克风加强】。
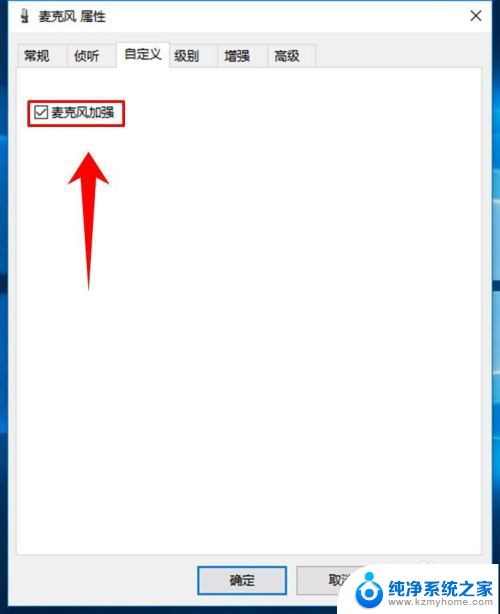
6.然后再在上方点击选项卡【级别】,然后在图示位置调节滑块的位置。从而实现麦克风音量大小的调节。
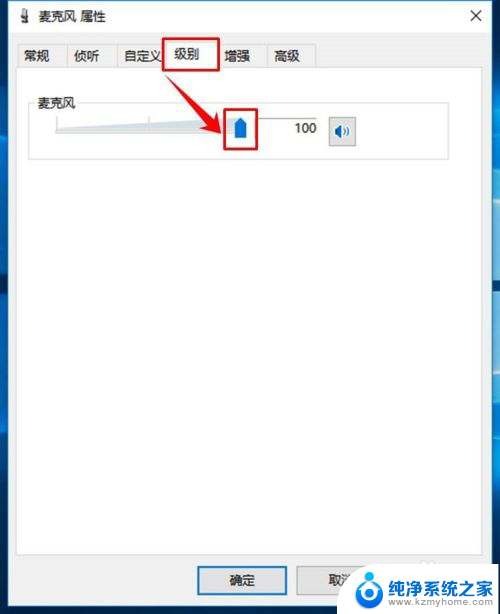
7.接着,在最上方的选项卡中选择高级。然后点击图示位置的下拉箭头,在下拉列表中选择音质种类,最后点击窗口下方的【确定】按钮,完成设置。
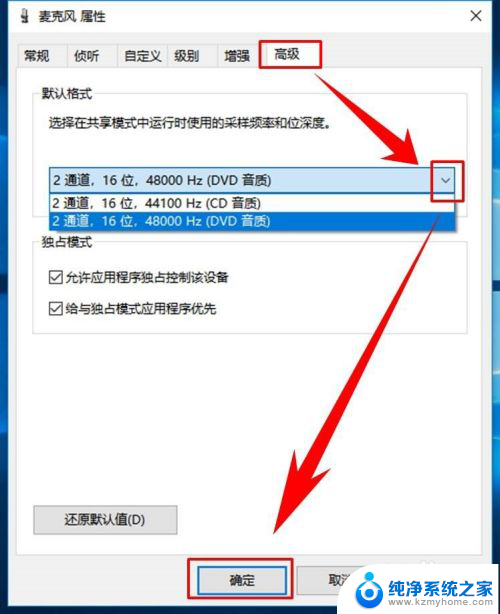
以上就是麦克风音量和内录音量的所有内容,如果还有不清楚的用户,可以参考以上小编的步骤进行操作,希望能对大家有所帮助。
麦克风音量和内录音量 win10麦克风音量调节方法相关教程
- 电脑怎么加大麦克风声音 Win10麦克风录音声音调节技巧
- win10怎么把麦克风声音调大 Win10录音音量小怎么办
- ~win10麦克风声音小 Win10电脑麦克风声音小怎么办
- 怎么禁用音箱麦克风 Win10怎样静音麦克风
- 电脑录音必须要麦克风吗 Win10如何开启麦克风设置
- win10麦克风 录音 WIN10内录声音的步骤
- 台式机需要麦克风才能录音吗 Win10如何打开麦克风
- 如何打开系统的麦克风声音 win10麦克风开启教程
- 电脑win10麦克风没声音怎么设置 win10电脑系统麦克风没有声音怎么调节
- 麦克风录音在哪里找 Win10系统录音机如何录音
- 怎么开电脑麦克风权限 win10麦克风权限在哪里可以找到
- win10系统插u盘没没反应 Win10插入u盘无反应怎么解决
- windows10自带录屏功能 win10系统自带录屏功能怎么用
- windows 10开机动画 Windows10开机动画设置方法
- 输入法微软拼音怎么调 win10电脑微软拼音输入法怎么调整
- 笔记本电脑哪个是截屏键 Win10截图快捷键怎么设置
win10系统教程推荐
- 1 怎么开电脑麦克风权限 win10麦克风权限在哪里可以找到
- 2 windows 10开机动画 Windows10开机动画设置方法
- 3 输入法微软拼音怎么调 win10电脑微软拼音输入法怎么调整
- 4 win10没有ppt怎么办 win10右键新建中没有PPT选项怎么添加
- 5 笔记本硬盘损坏是否会导致蓝屏 Win10系统DRIVER POWER STATE FAILURE蓝屏怎么处理
- 6 win10老是提醒激活 Win10系统总提醒需要激活怎么解决
- 7 开机启动软件win10 Win10怎么设置开机自启动指定软件
- 8 win7和win10共享文件夹设置 Win10与win7局域网共享设置详解
- 9 怎样连蓝牙无线耳机 电脑如何在win10系统上连接蓝牙耳机
- 10 怎样将我的电脑放在桌面 win10我的电脑怎么固定在桌面