win11磁盘管理未分配的磁盘怎么用 win11硬盘分配教程
更新时间:2025-01-10 12:08:28作者:xiaoliu
在使用Win11操作系统时,磁盘管理是一个非常重要的功能,它可以帮助我们对硬盘进行分区、格式化等操作,当我们遇到未分配的磁盘时,应该如何进行处理呢?Win11硬盘分配教程可以帮助我们解决这个问题。通过简单的操作,我们可以轻松地对未分配的磁盘进行分区,并合理地分配硬盘空间,让我们的电脑运行更加顺畅。如果你也想了解更多关于Win11磁盘管理的知识,不妨跟随本教程一起学习吧!
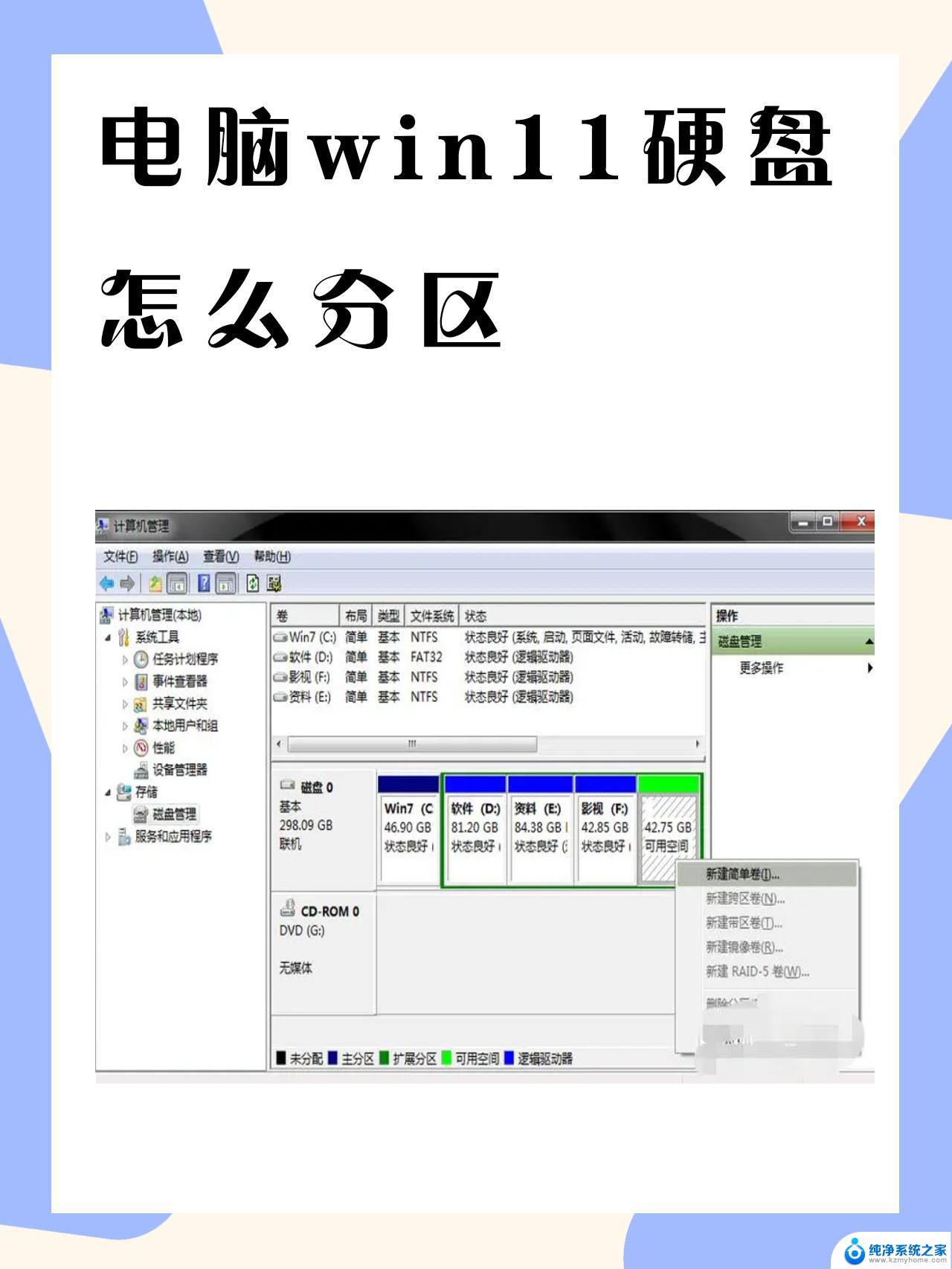
1、首先需要使用 Win+R 键调出运行窗口,在输入框中输入 diskmgmt.msc 并回车打开磁盘管理工具。
在磁盘管理界面中,用户需要右击已经分好的磁盘,在弹出的选择框中点击 压缩卷 。
2、接着在压缩界面中设置想要分配出来的空间值,在输入完成后点击界面下方的 压缩 按钮。
3、当操作完成后在磁盘管理中出现一个未分配空间,用户需要右击该空间。点击 新建 简单卷 。
4、只需要用户根据系统提示完成操作,在完成分区后点击下一步后选择完成就可以分配硬盘了。
以上就是关于win11磁盘管理未分配的磁盘怎么用的全部内容,有出现相同情况的用户就可以按照小编的方法了来解决了。
win11磁盘管理未分配的磁盘怎么用 win11硬盘分配教程相关教程
- 如何在win11中重新分配硬盘 win11硬盘分配步骤
- win11怎么进入磁盘清理 win11磁盘清理快捷键
- win11磁盘清理功能在哪 win11磁盘清理快捷方式
- win11自带磁盘清理在哪里 win11磁盘清理快捷方式
- win11磁盘清理在哪 win11磁盘清理方法步骤
- win11怎么合并硬盘分区? win11硬盘分区合并步骤
- win11磁盘管理器 硬盘格式化是灰色的 硬盘无法格式化错误代码
- win11磁盘怎么有感叹号 win11磁盘上有感叹号怎么办
- win11磁盘图标上有感叹号 Win11磁盘上有感叹号怎么办
- windows11系统盘怎么分 Win11系统分盘详细教程
- win11删除任务栏显示隐藏图标 win11任务栏隐藏的图标怎么删除
- 鼠标指针怎么换win11 怎么自定义鼠标箭头图案
- win11怎么设置常亮 Win11如何关闭屏幕常亮自动休眠
- 0x00000709一键修复win11 Win11 22h2共享打印机错误0x00000709解决方法
- win11管理已连接网络 Win11如何查看已有网络连接
- win11有杀毒软件嘛 win11装杀毒软件有必要吗
win11系统教程推荐
- 1 win11管理已连接网络 Win11如何查看已有网络连接
- 2 取消windows11更新 禁止Win10更新到Win11的方法
- 3 windows11截屏都哪去了 win11截图保存位置
- 4 win11开始放左边 win11任务栏开始键左边设置教程
- 5 windows11系统硬盘 windows11系统新装硬盘格式化步骤
- 6 win11电脑edge浏览器都打不开 win11edge浏览器打不开错误解决方法
- 7 win11怎么设置账户头像 Win11账户头像怎么调整
- 8 win11总是弹出广告 Windows11 广告弹窗关闭教程
- 9 win11下面图标怎么不合并 win11任务栏图标不合并显示设置步骤
- 10 windows11开始怎么移到左边 Win11如何调整开始菜单位置