windows10设置切换输入法快捷键 win10输入法切换快捷键设置方法
更新时间:2023-09-15 12:08:25作者:jiang
windows10设置切换输入法快捷键,在使用Windows 10操作系统时,我们常常需要频繁切换输入法,以满足不同语言环境下的文字输入需求,对于一些用户来说,每次都手动切换输入法可能会显得繁琐而耗时。幸运的是Windows 10提供了一种方便快捷的方法来设置输入法切换快捷键,让我们可以轻松地在不同输入法之间切换,提高工作效率。接下来我们将详细介绍如何设置这些快捷键,让您在使用Windows 10时能够更加便捷地切换输入法。
操作方法:
1.右键点击任务栏上的语音栏,在右键菜单上。点击「设置」始科铲。
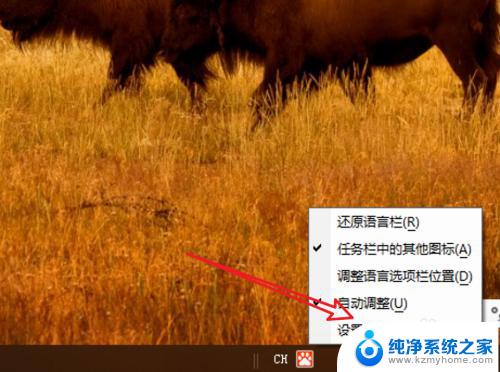
2.来到语言栏设置页面,点击右边的「高级键盘设置」。
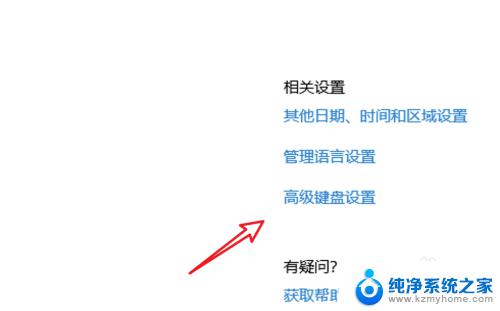
3.在高级键盘设置页面,点击下方的「语言栏选项」。
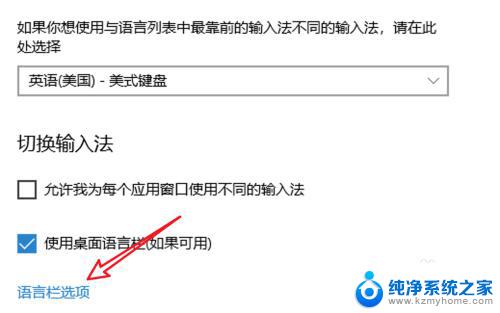
4.点击后会弹出一个窗口,点击窗口上科散方的「高级键设置」。
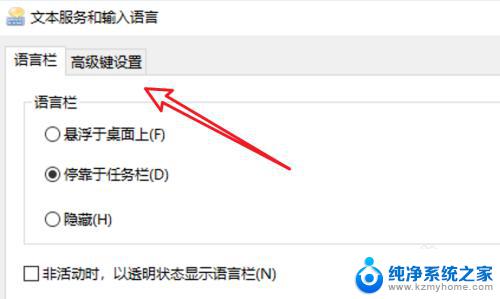
5.在这里有输入法的快捷键设置了,点击下方的「更改按键顺序」。
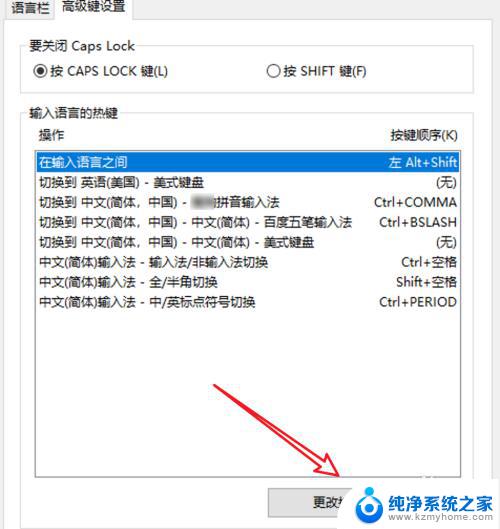
6.在这里糟毙就可以选择不同的快捷键了。
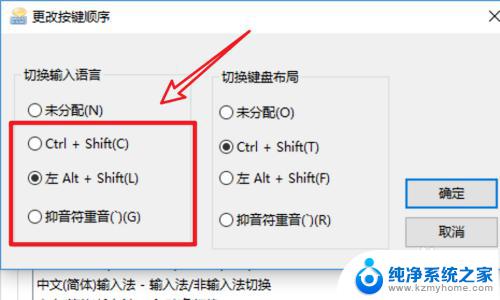
以上是如何设置Windows 10切换输入法快捷键的全部内容,希望这些步骤对需要的用户有所帮助。
windows10设置切换输入法快捷键 win10输入法切换快捷键设置方法相关教程
- 笔记本切换输入法快捷键 win10输入法切换快捷键设置方法
- 笔记本输入法快捷键 win10输入法切换快捷键设置方法
- win10怎么改输入法切换键 win10输入法切换快捷键设置方法
- win10怎么设置切换输入法快捷键 win10输入法如何设置中文切换快捷键
- 电脑怎么设置切换输入法快捷键 win10输入法切换中英文快捷键设置
- 输入法简繁体切换快捷键 Win10自带输入法简繁体切换快捷键设置步骤
- 电脑输入法快捷键怎么切换 Win10输入法切换快捷键怎么设置为Ctrl Shift
- 怎么改切换输入法的快捷键 如何在Windows10中修改输入法切换快捷键
- windows10输入法切换全角半角 WIN10系统中设置输入法全/半角切换的快捷键步骤
- 电脑快捷切换输入法按键 win10切换输入法按键设置为Ctrl Shift问题
- win10怎么设置浏览器起始页 Win10自带浏览器如何设置起始页网址
- win10开机图标变大了 win10电脑重启图标变大解决技巧
- 电脑重置后windows怎么激活 win10系统重置后激活方法
- 如何把显示桌面放到任务栏 Win7/Win10任务栏添加显示桌面快捷方式步骤
- win10文件夹没有高清晰音频管理器怎么办 Win10缺少高清晰音频管理器怎么办
- windows10设置休眠 win10如何设置休眠时间
win10系统教程推荐
- 1 win10开机图标变大了 win10电脑重启图标变大解决技巧
- 2 电脑重置后windows怎么激活 win10系统重置后激活方法
- 3 怎么开电脑麦克风权限 win10麦克风权限在哪里可以找到
- 4 windows 10开机动画 Windows10开机动画设置方法
- 5 输入法微软拼音怎么调 win10电脑微软拼音输入法怎么调整
- 6 win10没有ppt怎么办 win10右键新建中没有PPT选项怎么添加
- 7 笔记本硬盘损坏是否会导致蓝屏 Win10系统DRIVER POWER STATE FAILURE蓝屏怎么处理
- 8 win10老是提醒激活 Win10系统总提醒需要激活怎么解决
- 9 开机启动软件win10 Win10怎么设置开机自启动指定软件
- 10 win7和win10共享文件夹设置 Win10与win7局域网共享设置详解