如何连接到共享打印机win7 win7共享打印机连接步骤
如何连接到共享打印机是许多Windows 7用户在办公室或家庭网络中面临的一个常见问题,在Windows 7操作系统中,共享打印机连接步骤相对简单,但对于一些不太熟悉技术的人来说,可能会感到困惑。通过遵循一些简单的步骤,您可以轻松地将您的Windows 7设备连接到共享打印机,从而使您能够在网络上与其他设备共享打印资源。在本文中我们将介绍如何连接到共享打印机的详细步骤,以帮助您轻松解决这个问题。
具体步骤:
1.首先点击桌面任务栏左下角的开始菜单,点击“设备和打印机”。

2.在设备和打印机中,点击“添加打印机”。
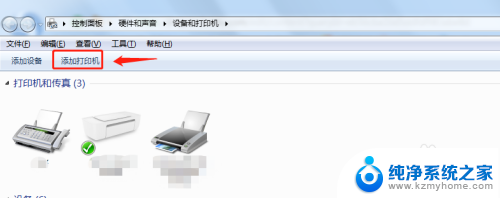
3.在添加打印机中选择“添加网络、无线或Bluetooth打印机”。
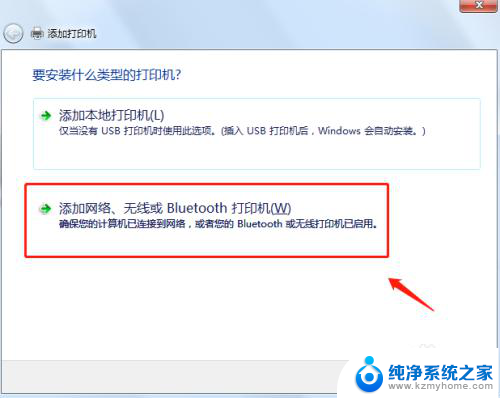
4.开始搜索所在网络环境下共享的打印机。
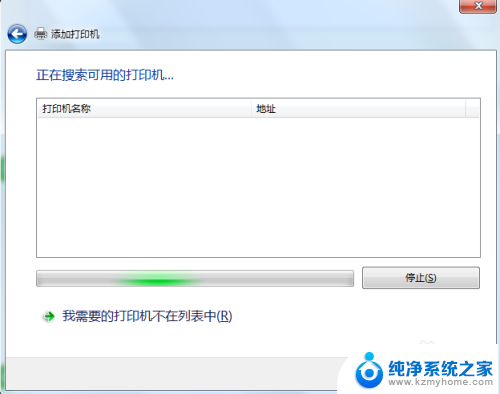
5.如果搜索不到网络中的共享打印机,可以点击“我需要的打印机不在列表中”。然后手动添加。
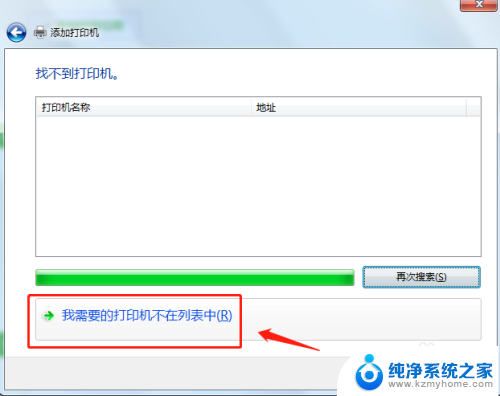
6.通过TCP/IP协议,通过打印机的IP地址来添加共享打印机。
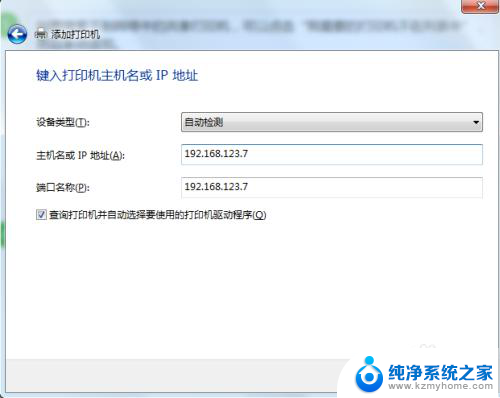
7.添加完成后,将打印机设置为默认打印机即可。
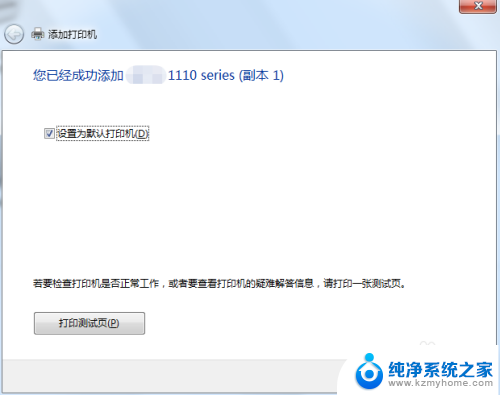
8.总结
1.首先点击桌面任务栏左下角的开始菜单,点击“设备和打印机”。
2.在设备和打印机中,点击“添加打印机”。
3.在添加打印机中选择“添加网络、无线或Bluetooth打印机”。
4.开始搜索所在网络环境下共享的打印机。
5.如果搜索不到网络中的共享打印机,可以点击“我需要的打印机不在列表中”。然后手动添加。
6.通过TCP/IP协议,通过打印机的IP地址来添加共享打印机。
7.添加完成后,将打印机设置为默认打印机即可。
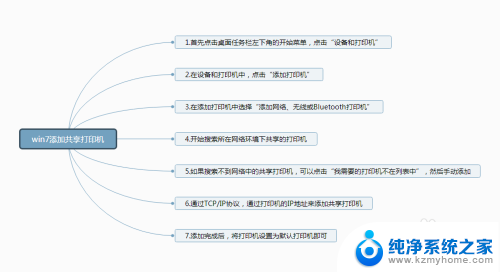
以上是如何连接到共享打印机win7的全部内容,如果您遇到这种情况,可以按照以上方法解决,希望这对您有所帮助。
如何连接到共享打印机win7 win7共享打印机连接步骤相关教程
- win7共享打印机方法 win7共享打印机连接步骤
- win7连接网络共享打印机 win7连接共享打印机出现问题怎么解决
- win7共享打印机0x0000007c Windows无法连接打印机错误码0x0000007c
- win7下共享打印机 win7如何在局域网内共享打印机
- win7共享打印机错误0x000006d9 win7打印机共享错误0x000006d9如何修复
- xp共享win7上的打印机 如何在xp和win7系统中共享打印机
- win7访问winxp共享打印机 如何在xp和win7系统中共享打印机
- win7如何把一台打印机共享给另一台 如何将打印机连接到另一台电脑上
- win7怎么局域网共享打印机 Win7怎样在局域网中共享打印机
- win7共享打印机无法保存打印机设置 win7打印机共享错误0x000006d9解决方法
- win7系统怎么开启投屏功能 win7无线投屏功能怎么使用
- win7无线乱码修复 win7中文wifi乱码怎么解决
- xp访问不了win7共享文件夹 XP系统无法连接Windows7共享文件夹怎么办
- win7设置屏幕休眠时间 win7怎么调节屏幕的休眠时间
- w7怎么看电脑显卡 Win7怎么查看显卡型号
- 无法访问,你可能没有权限使用网络资源win7 Win7出现您没有权限使用网络资源的解决方法
win7系统教程推荐
- 1 win7设置屏幕休眠时间 win7怎么调节屏幕的休眠时间
- 2 win7怎么局域网共享打印机 Win7怎样在局域网中共享打印机
- 3 设备管理器win7 win7系统设备管理器打开方法
- 4 w7怎么投屏到电视 Win7电脑如何无线投屏到电视
- 5 windows7快速截图 Win7系统5种截图方法教程
- 6 win7忘记密码怎么打开电脑 win7开机密码忘记了找回方法
- 7 win7下共享打印机 win7如何在局域网内共享打印机
- 8 windows7旗舰版黑屏只有一个鼠标 win7旗舰版系统开机黑屏只有鼠标怎么办
- 9 win7家庭普通版产品密钥永久激活 win7家庭普通版产品密钥分享
- 10 win7system文件损坏 Win7系统文件损坏蓝屏怎么解决