取消屏幕密码怎么设置 Win10电脑屏保密码设置方法
在现代社会中电脑已经成为我们生活中不可或缺的工具,为了保护个人隐私和数据安全,许多人都会设置屏幕密码来防止他人非法进入。有时候我们可能会忘记密码或者觉得繁琐而想取消屏幕密码。在Win10电脑上,如何设置或取消屏幕密码呢?下面将为大家详细介绍Win10电脑屏保密码的设置方法。无论是想加强安全性,还是觉得密码设置麻烦,本文都将为您提供解决方案。
具体方法:
1.在Windows10桌面的空白位置点击右键,在弹出菜单中选择“个性化”菜单项
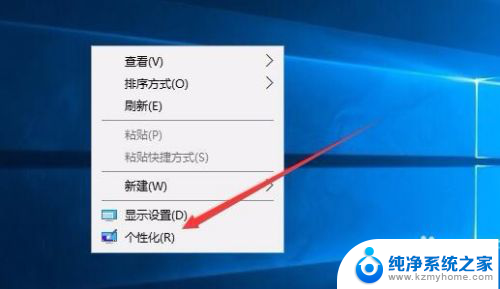
2.在打开的个性化设置窗口中,点击左侧的“锁屏界面”菜单项
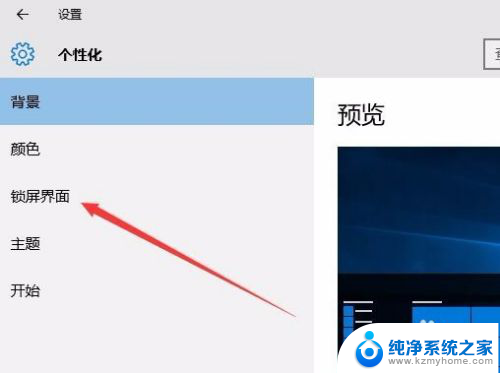
3.在右侧新打开的窗口中点击“屏幕保护程序设置”快捷链接
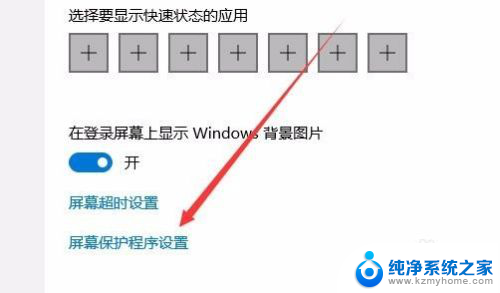
4.这时会打开屏幕保护程序设置窗口,我们点击屏保护程序下拉菜单。选择一个合适的屏幕保护程序
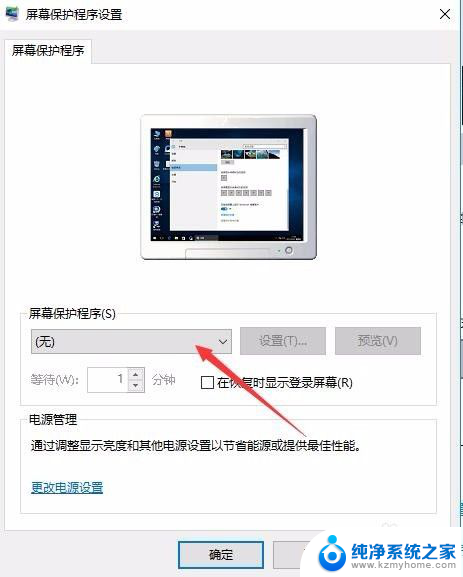
5.接下来我们选中“在恢复时显示登录屏幕”前的复选框
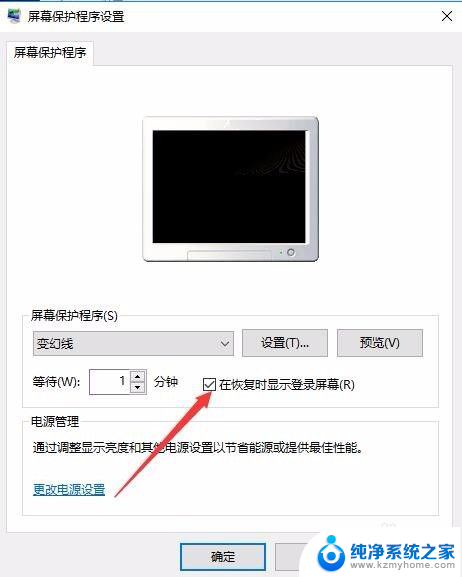
6.接着点击下面的“更改电源设置”快捷链接
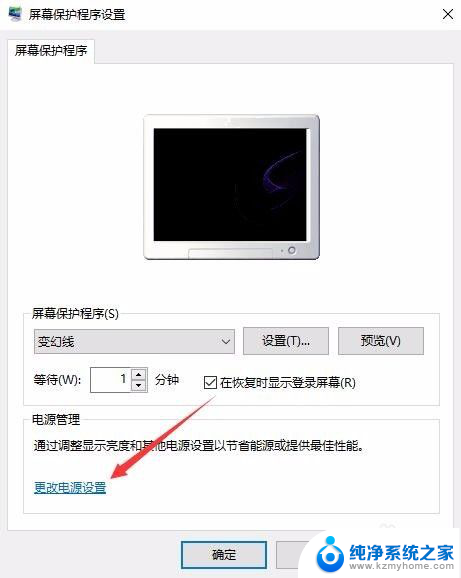
7.在打开的电源选项窗口中,我们点击左侧的“唤醒时需要密码”快捷链接
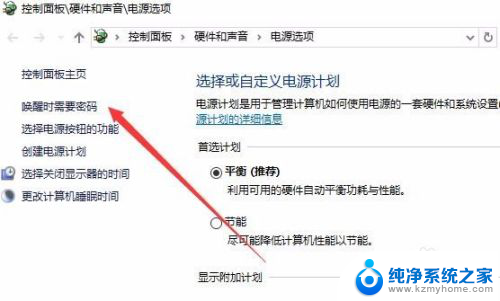
8.在打开的窗口中我们点击“创建或更改用户账户密码”快捷链接
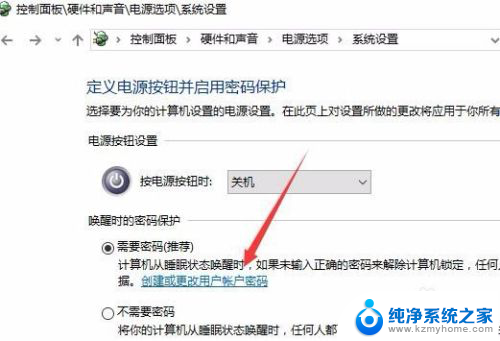
9.这时会打开用户账户窗口,点击上面的“在电脑设置中更改我的账户信息”快捷链接
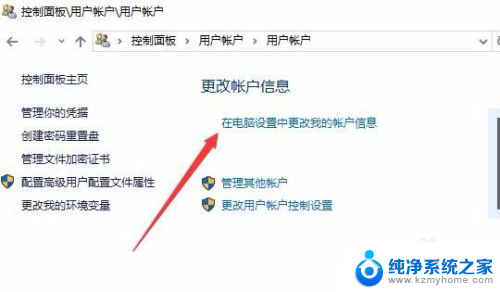
10.在弹出的窗口中我们为登录设置一个密码,这样以后再恢复屏幕保护的时候。就会要求我们输入密码才可以正常登录。
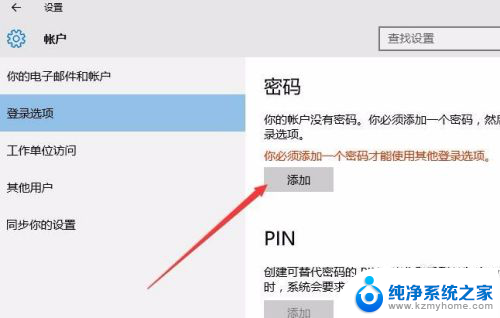
11.当然屏幕保护的密码也很简单,只需要在屏幕保护程序设置窗口中取消“在恢复晨显示登录屏幕”前的复选就可以了。
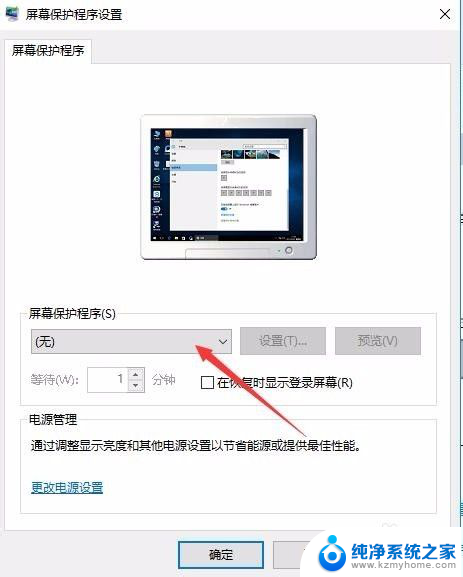
以上就是设置取消屏幕密码的全部内容,如果还有不清楚的用户可以参考以上步骤进行操作,希望能够对大家有所帮助。
取消屏幕密码怎么设置 Win10电脑屏保密码设置方法相关教程
- 电脑屏保密码如何取消设置 Win10电脑如何取消屏保密码
- 电脑设置密码屏幕保护 如何取消Win10电脑的屏保密码
- w10怎么设置屏保锁屏密码 Win10电脑如何取消屏保密码
- 怎么设电脑屏幕保护的密码 Win10电脑屏保密码设置方法
- win10如何设置屏保密码和时间 Win10电脑如何设置屏保密码
- win10怎设置屏保密码 Win10电脑如何设置屏保密码
- windows10电脑设置锁屏密码 Win10怎么取消锁屏密码
- windows10系统锁屏密码设置 Win10如何取消锁屏密码方法
- 怎么取消台式电脑锁屏密码 Win10取消锁屏密码方法
- win10开机密码取消怎么设置 win10电脑开机密码怎么取消
- 怎么开电脑麦克风权限 win10麦克风权限在哪里可以找到
- win10系统插u盘没没反应 Win10插入u盘无反应怎么解决
- windows10自带录屏功能 win10系统自带录屏功能怎么用
- windows 10开机动画 Windows10开机动画设置方法
- 输入法微软拼音怎么调 win10电脑微软拼音输入法怎么调整
- 笔记本电脑哪个是截屏键 Win10截图快捷键怎么设置
win10系统教程推荐
- 1 怎么开电脑麦克风权限 win10麦克风权限在哪里可以找到
- 2 windows 10开机动画 Windows10开机动画设置方法
- 3 输入法微软拼音怎么调 win10电脑微软拼音输入法怎么调整
- 4 win10没有ppt怎么办 win10右键新建中没有PPT选项怎么添加
- 5 笔记本硬盘损坏是否会导致蓝屏 Win10系统DRIVER POWER STATE FAILURE蓝屏怎么处理
- 6 win10老是提醒激活 Win10系统总提醒需要激活怎么解决
- 7 开机启动软件win10 Win10怎么设置开机自启动指定软件
- 8 win7和win10共享文件夹设置 Win10与win7局域网共享设置详解
- 9 怎样连蓝牙无线耳机 电脑如何在win10系统上连接蓝牙耳机
- 10 怎样将我的电脑放在桌面 win10我的电脑怎么固定在桌面